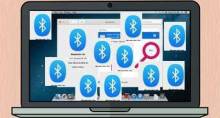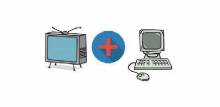У каждого человека, работающего за ПК, рано или поздно наступает момент, когда необходимо узнать модель своей видеокарты. И не важно, зачем именно это понадобилось – переустановка Windows, ошибка драйвера, да и просто желание обновить версию – в любом случае, для того, чтобы установить драйвер, необходимо знать, какая видеокарта установлена. И сам собой возникает вопрос – а как узнать свою видеокарту? Проще всего посмотреть на коробку. Но кто в наши дни хранит коробки? Да и компьютеры чаще всего приобретаются в виде готовых сборок, где коробки от видеокарты просто нет. Существует несколько способов узнать модель видеокарты.
Просмотр имени в «Диспетчере устройств»
Этот вариант поможет только в том случае, если вы хотите обновить уже установленные драйверы. Для того, чтобы просмотреть модель вашей видеокарты зайдите по адресу «Панель управления» -> «Система» -> «Диспетчер устройств». Перед вами откроется список всех установленных устройств, в том числе и видеокарта, которая расположена в разделе «Видеоадаптеры». Нажмите на это окошко, и вы увидите название установленной в системе видеокарты. После этого можно идти на сайт производителя и качать последнюю версию драйвера именно для вашего устройства.
Поиск по id оборудования
Этот вариант поиска самый простой и помогает даже в самых сложных случаях. Подойдет он, если вы не знаете ничего о своем устройстве, если оно не определяется системой и если драйверы установлены с ошибкой.
В первую очередь необходимо зайти в «Диспетчер устройств». Только на этот раз вам понадобится раздел «Неизвестные устройства». Вы легко их заметите – они выводятся в списке в виде развернутого раздела (тогда как другие все в свернутом режиме) и обозначены иконками в виде знака вопроса.
Далее откройте свойства неизвестного оборудования (правая кнопка мыши — свойства). Вам понадобится вкладка «Сведения». В этом месте расположена вся доступная информация об устройстве (в не самой понятной для рядового пользователя форме). Вам понадобится «id оборудования». Там расположены строчки, являющиеся идентификатором оборудования (например: PCIVEN_1002&DEV_6738&CC_0300).
Чем отличается ноутбук от ультрабука. Что тебе больше подходит?
Как узнать, какая у вас звуковая карта? Читайье об этом в этой статье. Все способы.
Получив id оборудования, остается только «дешифровать» его. В этом вам помогут сервисы, в большом количестве доступные в сети. Просто введите запрос «поиск драйверов по id» в любом удобном вам поисковике и вы увидите целый список подобных сервисов. Можно скачать драйверы сразу с этого сайта, но более правильным решением будет использовать эти сервисы исключительно для идентификации оборудования. Далее по старой программе – сайт производителя, последние версии драйверов.
Обратите внимание. В ряде случаев (в особенности на современных операционных системах) видеоплата может определяться как «Стандартный графический видеоадаптер». В этом случае найти его можно в разделе «видеоадаптеры» диспетчера устройств (см. выше). А дальше все также, как и в случае с неизвестным оборудованием. Данный вариант подходит для тех, кто хочет знать, как узнать свою видеокарту на Windows 7 или Windows 8.
Использование сторонних приложений
Данный способ отлично подойдет тем, кто не хочет вручную «ковыряться» в данных устройства и предпочитает использовать сторонние приложения. Проще всего будет, если вы знаете производителя платы, но не знаете модель. В этом случае можно скачать специальное приложение с сайта производителя. Чаще всего оно расположено в том же разделе сайта, где происходит выбор модели, и содержит в названии словосочетание «Auto Detect» или нечто подобное. Приложения эти весят достаточно мало, а их функционал просто до безобразия – они сканируют вашу систему, определяют версию видеоадаптера, подбирают соответствующий драйвер последней модели, скачивают его и инициализируют установку. От вас потребуется только пару кликов мышью – система автоматизирована до предела.
Второй тип приложений – специальные информационные программы, выводящие всю информацию о системе. В том числе и о видеокарте. Самое популярное приложение такого типа – AIDA 64. Просто зайдите в раздел, посвященный видеоадаптерам и вы узнаете не только модель видеокарты, но и официальный сайт компании, актуальность вашей версии драйверов и ссылки на скачивание свежих версий.
Вариант для «любителей отверток»
Внимание! Используйте этот вариант только в том случае, если гарантия на компьютер уже закончилась.
Данный метод предусматривает разбор системного блока компьютера для прямого доступа к видеокарте. Дело в том, что большинство производителей маркируют видеокарты, оставляя на поверхности наклейки с моделью и серийным номером устройства.
В крайнем случае, вы сможете узнать производителя видеокарты и скачать приложение для определения модели с сайта производителя. Для того, чтобы извлечь видеоадаптер открутите фиксирующие болты на правой задней стороне системного блока. Далее открутите болт, фиксирующий видеокарту (либо несколько болтов), и отожмите рычажок, фиксирующий ее на материнской плате. Теперь можно извлечь устройство и ознакомиться со всеми маркерами на ней. Процесс установки производится в обратном порядке.