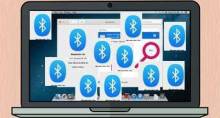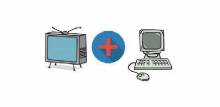Оглавление:
- Общие сведенья о работе с Автокадом
- Интерфейс программы «Автокад» 2014/2015
- Как располагаются основные элементы интерфейса Autocad 2014?
- Обучение работе в Автокаде с азов
- Видео о том, как научиться работать в Автокаде самостоятельно
- Как научиться чертить в Автокаде?
Автоматизированное черчение и проектирование с использованием компьютера переводится с английского, как AutoCad. Появилась эта программа еще в начале 90-х годов, однако, и по настоящее время она работает на одинаковых принципах. В более новых версиях больше дополнительных функций, дополняющих и улучшающих механизмы старых версий.
Общие сведенья о работе с Автокадом
Выполнение чертежей, проектирование схем, конструкций, подготовка технологических документов и спецификаций возможно спроектировать в Автокад. Как работать в этой программе?
- Сначала необходимо установить Автокад на компьютер. Существует много версий Автокада, однако, все же, рекомендуется использовать последнюю русифицированную версию.
- Далее требуется выбрать проект, с которым планируется работать. Конечно, можно использовать специальные учебники по проектированию, однако, работа над собственным проектом поможет быстрее научиться чертить.
- Обычно, открывая программу, появляется окно, которое и является полем для чертежа. По умолчанию открытому файлу присваивается имя «Чертеж 1.dwg». Ему лучше дать имя своего проекта – для этого из меню «Файл» следует выбрать вкладку «Сохранить как», выбрать папку, в которой будет храниться файл. Для чертежей лучше всего, конечно, завести отдельную папку.
- Теперь следует внимательно изучить меню программы. Задайте типы линий, которыми планируете нарисовать чертеж. Выбрать линии можно в меню «Формат» в пункте «Слой». Теперь можно попробовать создавать слои, задавая цвета, толщину и цвет линий. В дальнейшем процессе работы такие навыки помогут лучше ориентироваться в размерных линиях.
Интерфейс программы «Автокад» 2014/2015
После того как программа будет открыта, в версии 2015 года появится окно приветствия и вкладка, состоящая из трех вертикальных панелей:
- Для того чтобы начать работу, необходимо в первом окне кликнуть по изображению «Начало построения», в результате чего откроется новый файл. В списке внизу выберите шаблон. Следует отметить, что шаблонacadiso.dwt имеет основную единицу измерения — мм, а шаблон acad.dwt —дюймы, поэтому лучше использовать первый шаблон.
- Вторая колонка содержит последние документы, которые открывались.
- Правая колонка содержит разделы «Уведомления» (где можно скачивать и устанавливать обновления Автокада) и «Подключения» (в этом разделе можно войти в облачную систему Autodesk 360).

Как располагаются основные элементы интерфейса Autocad 2014?
Для того чтобы лучше понять, как работать в Автокаде 2014, необходимо ознакомиться с расположением основных элементов программы.
- Меню приложений — Если нажать на красную пирамиду, раскроется меню с командами для работы с файлами. Здесь можно сохранить, открыть файл, экспортировать его в другие форматы и т. д. Кроме этого, в меню приложений есть списки с последними документами и строка поиска.
- Панель быстрого доступа расположена вверху экрана и содержит команды, которые чаще всего используются. Эту панель очень легко настраивать, для настройки следует кликнуть правой клавишей мыши на любой команде, выбрать и добавить её в панель быстрого доступа. Это позволит, при необходимости, быстро и легко использовать команду.
- Файловые вкладки позволяют переходить от одного чертежа к другому.
- Лента. Это главный элемент интерфейса программы. Она позволяет получить визуальный доступ к открытию команд. Вид ленты можно изменять.
- Вызов справочной системы Автокада и окно поиска.
- Декартова система координат XY. Поскольку Автокад является векторным редактором, то все примитивы определяются на основе его координат в пространстве. Если включить изометрическую проекцию, система координат станет трехмерной благодаря добавлению оси Z.
- Пространство модели и листа — переключаются при помощи этой панели.
- Командная строка — введение команд, опций, системных переменных. Кроме этого, командная строка — это средство обратной связи, посылающей сообщения и запросы пользователю по командам, которые выполняются. Каждый продвинутый пользователь пользуется для вызова команд именно этой строкой.
- Строка состояния отображает различные геометрические режимы, облегчающие построение и настройку внешнего вида пространства модели. При включении режима появляется синяя подсветка, в то время как при выключении — серая.
- Панель навигации, при помощи которой чертежи перемещаются по пространству, поворачивается текущий вид в трехмерном пространстве и выбираются масштабы отображающихся объектов.
- Видовой куб. Этот инструмент позволяет переключаться между изометрическим и ортогональным видом посредством кликов на гранях, стрелках или углах куба.
- Облачная система Autodesk 360.


Обучение работе в Автокаде с азов
Ознакомившись с интерфейсом Автокада, можно приступать к выполнению проекта. Как работать в программе Автокад?
- Для начала набросайте чертеж на бумаге, и далее, пошагово, можно переводить его в электронный вид (на первых этапах это поможет вам освоиться с программой). Для удобства рекомендуется включить функцию «ОРТО», которая находится на нижней панели инструментов привязки.
- На панели рисования находится основная команда «Отрезок», которая используется в работе чаще всего в связи с тем, что практически все чертежи состоят из отрезков линий. Для того чтобы создать отрезок, нужно нажать на иконку, на которой изображен отрезок, переместить курсор на чертеж и щелкнуть левой клавишей мыши. Так создается начало отрезка. После этого можно провести курсор в любую сторону, еще раз щелкнуть мышью, в результате чего обозначится конец отрезка.
- Теперь можно попробовать подвести курсор к любой точке отрезка. Обычно в программе курсор изображается в виде перекрестия, но при подведении его к области отрезка, будут появляться значки привязок. Используя эти значки, можно построить как перпендикулярный, так и параллельный отрезок, на конечных точках которых также будут изображены привязки под названием «Конточка». Для отмены команды «Отрезок» необходимо нажать клавишу «Esc».
- Теперь можно приступать к черчению другого типа линий. Для этого используется также панель инструментов с командами. При использовании команды «Редактирование» можно осуществлять правку, зеркальное отображение, удлинение или укорочение отрезков.
- Используя меню «Размеры» можно нанести на чертеж размеры, которые чаще всего бывают линейными.
- Если возникает любой вопрос, можно использовать справку программы, которая подробно разъясняет, как научиться работать в Автокаде.
Видео о том, как научиться работать в Автокаде самостоятельно
Как работать в Автокаде 2014
Как научиться чертить в Автокаде?
Для освоения любой компьютерной программы необходима концентрация внимания и сосредоточение на поставленной задаче. Для того чтобы понять, как работать в Автокаде 2015, необходимо ознакомиться с основными принципами выполнения чертежей, составления планов и создания трехмерных моделей объектов.
Для работы потребуется программа Автокад и подключение к сети Интернет:
Объектная привязка
Для того чтобы правильно определить середину линии, разделить её пополам, провести перпендикулярную линию к этой точке, используется режим объектной привязки, режим которой может быть как текущий, так и разовый.
В разовом режиме можно указать положение точки (разово).
В текущем — режим привязки будет работать, пока его не отключит пользователь.
Разовую привязку можно вызвать, использовав следующую панель, которая находится в пункте «Сервис»:

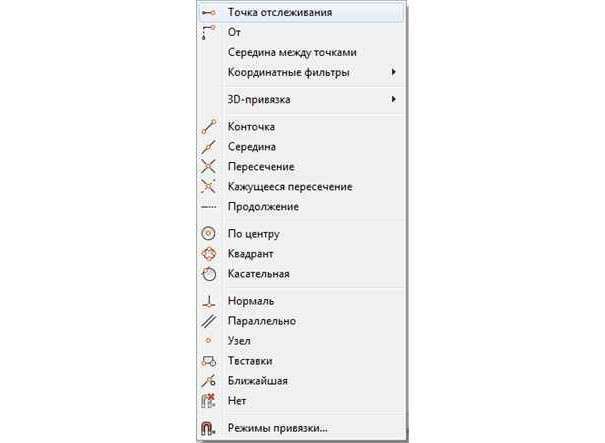

Лимиты чертежа в Автокаде
Для вызова команды «Лимиты» щелкните по пункту «Формат» и выберите «Лимиты чертежа»:

Координаты нижнего левого угла в командной строке — x =0 и y=0:
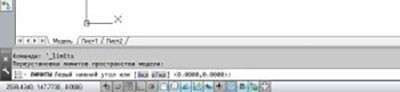

А Вы умеете работать в Автокаде? Где и как Вы этому научились? Расскажите об этом в комментариях.