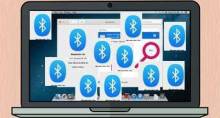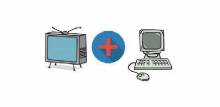Наверное, каждый из нас сталкивался с подобной ситуацией: вы включили компьютер, пытаетесь ввести текст на клавиатуре или переключиться из одного окна в другое, но клавиши не реагируют на нажатие, а само устройство не подаёт никаких признаков жизни. Чем же вызвано такое поведение девайса? Почему не работает клавиатурана компьютере или ноутбуке? И как это исправить? Рассмотрим, какие могут быть причины.
Механические повреждения
Самое простое объяснение – механические повреждения клавиатуры. Возможно, вы недавно пролили на неё кофе или сладкий чай, случайно уронили, дёрнули за провод и т.д., а потом благополучно об этом забыли. В этом случае всё, что вам остаётся делать: разобрать девайс и попытаться починить его самостоятельно, или же – обратиться в сервисный центр. Второй вариант предпочтительнее, особенно если речь идёт о клавиатуре ноутбука. Если клавиатуру «вернуть к жизни» не получится, вам придётся приобретать новое устройство ввода.
Нарушение контакта
Иногда неполадки в работе клавиатуры вызваны неправильным подключением устройства к компьютеру. Проверьте, плотно ли штекер входит в гнездо на системном блоке, не погнулись ли хрупкие части разъёма. При необходимости осторожно выпрямите их пинцетом и попробуйте подключить клавиатуру снова.
Если вы пользуетесь беспроводной клавиатурой, стоит проверить, не сел ли в ней аккумулятор. Очень часто проблема исчезает без следа, как только заменяется источник питания.
Нет соответствующего драйвера
Почему не работает клавиатура на компьютере, если контакт не нарушен, а само устройство не повреждено?
Быть может, система просто не может найти драйвер для девайса. В этом случае вам необходимо обновить программное обеспечение своего компьютера.
Сделать это можно вручную, посетив сайт производителя вашей клавиатуры.
Ручное обновление драйвера
- заходим на официальный сайт производителя;
- находим соответствующий раздел, выбираем вашу модель девайса;
- скачиваем архив и распаковываем его. Иногда драйвер имеет свою автоматическую программу установки, в этом случае вам нужно будет просто нажать «Запустить файл»;
- если автоматической программы нет, запускаем «Диспетчер устройств»;
- выбираем «Обновить драйверы», в открывшемся диалоге выбираем ручной поиск, прописываем путь к папке, в которую вы распаковали архив;
- после установки перезагружаем компьютер.
Есть и другой способ обновить драйверы. Его часто рекомендуют на тематических форумах, когда участник не знает, почему не работает клавиатура на компьютере Windows 7 или другой ОС. Искать сайты производителей вам не придётся, но нужно будет установить дополнительные программы для обновления драйверов. Например, Driver Genius Professional или Driver Checker. Эти утилиты платные, но при желании можно найти им замену среди свободного ПО (DriverMax Free и т.д.).
Вирусы атаковали
Иногда работа устройств ввода блокируется в результате деятельности вредоносных программ. Если вы не знаете, почему не работает клавиатура на ноутбуке или компьютере, а вместе с ней – тачпад и мышка, то дело, скорее всего, именно в вирусном заражении системы. Что делать в этом случае?
и как можно это исправить?Забыли пароль от компьютера? Не волнуйтесь — в нашей статье вы найдете информацию о том, как его восстановить.
Почему компьютер выключается сам по себе
Как можно скорее проверьте систему антивирусом. Если антивирус не выявил потенциальной угрозы или попросту отключился, воспользуйтесь дополнительными утилитами. Очень эффективна в таких ситуациях программа Dr.Web CureIt!. Скачать эту антивирусную утилиту можно на официальном сайте лаборатории Dr.Web. Для лечения домашних компьютеров программа бесплатна. Самое главное достоинство утилиты – высокая надёжность: программа будет работать, даже если вирус попытается в процессе проверки отключить компьютер и заблокировать её.
Можно также посоветовать разработку студии Касперского, AVZ. Как и Dr.Web CureIt!, программа бесплатна. Регулярно обновляется. Имеет несколько вариантов настроек, что позволяет максимально эффективно выявить не только вирусы и шпионское ПО, но и возможные уязвимости системы. Быстро устраняет «компьютерную заразу», даёт множество полезных рекомендаций.
Клавиатура просто не подключена в BIOS
Наконец, последняя причина «безжизненности» устройства – отсутствие подключения в BIOS. Этот случай характерен для нетбуков и ноутбуков, т.е. девайсов со встроенной клавиатурой. Как исправить ситуацию?
Очень просто. Выключаем компьютер, затем включаем его снова. До того, как начнётся загрузка операционной системы, загружаем BIOS. Обычно для этого вам нужно нажать кнопку Delete, но могут быть и другие варианты. Иногда BIOS активизируется клавишами F2 или F8 (зависит от производителя компьютера). Помочь определить, какую кнопку нажать, может подсказка в нижней части экрана (если она там есть).
Затем находим в BIOS вкладку, в которой перечислены все устройства ввода/вывода. Выбираем пункт с названием «USB Controller», устанавливаем режим «Enabled» («Включено»). Переходим к пункту «USB Keyboard Setup» и повторяем операцию, устанавливаем режим «Enabled». Затем подтверждаем сохранение изменений и выходим из BIOS. Перезагружаемся и тестируем клавиатуру.
Иногда BIOS не поддерживает USB-клавиатуры. В этом случае настройку компьютера лучше поручить профессионалам из сервисного центра, так как требуется переустановить BIOS. Сделать это самостоятельно достаточно сложно.