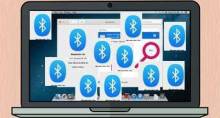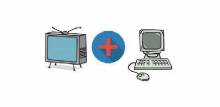Оглавление:
- Пошаговые инструкции – как распечатать таблицу на одном листе
- Как еще можно решить задачу
- Особенности печати документов в Excel – что важно знать
Как в Excel распечатать таблицу на одном листе, особенно, если таблица длинная и вам необходимо выполнить масштабирование? Это приложение, пожалуй, одно из самых популярных, большинство пользуются им по умолчанию, но вот далеко не всегда знают обо всех его возможностях. И потому нередко затрудняются выполнить самые элементарные действия, необходимые по работе или в учебе. Хотя на самом деле все более чем просто.
Вы знаете, что программа оперирует файлами с разрешением XLS?
Пошаговые инструкции – как распечатать таблицу на одном листе
Для начала просмотрите еще раз свою таблицу перед распечаткой, чтобы убедиться, что все данные внесены правильно и видны четко в каждой графе. Далее поступайте следующим образом:
- Щелкните мышкой в любом месте листа, который вы хотели бы распечатать.
- Теперь вам нужно войти во вкладку «Разметка страницы». Всплывет окно «Параметры страницы».
- В этом окне ищите «Масштаб» и «Размер страницы». Если вам нужен формат больше стандартного альбомного листа, выбирайте в «Масштабе» значение больше 100 процентов. Если меньше – соответственно и проценты ниже 100.
- Затем в том же окне «Параметры страницы» укажите, на сколько листов нужно выполнить печать документов в Excel. В данном случае – на один. Учтите, что, несмотря на заданные вами масштабы, проценты могут увеличиваться или уменьшаться в зависимости размера документа, чтобы оптимально поместить его на одном листе.
- Когда все параметры установлены, нужно нажать «ок» и закрыть диалоговое окно.
По завершении снова просмотрите макет измененного документа, все ли поместилось в таблицу, не исчезло ли каких-либо граф, после чего смело переходите непосредственно к его печати.

Как еще можно решить задачу
Также есть другой вариант: можно выбрать отображение Excel область печати. Затем должна появиться на экране пунктирная линия, которая будет показывать, как можно разделить таблицу на листы при печатании. Вы можете сами выбирать и устанавливать нужный вам размер, корректируя его по высоте и ширине листа.
По окончании всех манипуляций еще раз нажмите «Предварительный просмотр», чтобы уж точно не возникло никаких неприятных сюрпризов. И только после этого – «Печать».
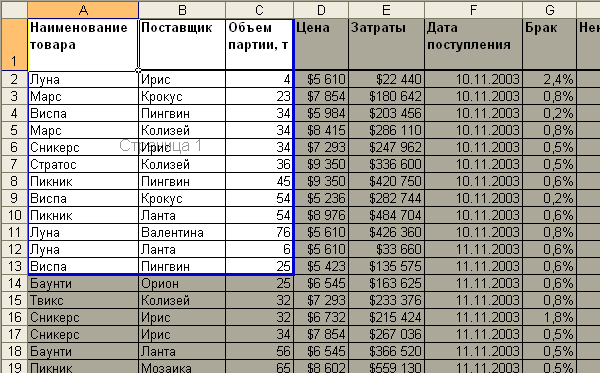
Особенности печати документов в Excel – что важно знать
Как и было сказано, перед началом каких-либо действий необходимо предварительно просмотреть документ. Зачем это нужно? Если вдруг какие-то графы или строки не уместились на листе, в печатном варианте их тоже не будет видно. Все данные заменятся значком «решетка». Как исправить данную проблему?
- расширить столбцы, чтобы текст был виден полностью;
- увеличить высоту строк – текст поместится в два ряда.
Также нужно учитывать, какая именно у вас версия программы. В зависимости от года выпуска – 2003, 2007 или же 2010 – может слегка изменяться меню и названия закладок. В самой старой версии возможны, кроме того, графические искажения при печати.
Но принцип идентичен для любого варианта приложения – освоив один раз, как в Excel распечатать таблицу на одном листе, вы уже никогда не растеряетесь и справитесь с поставленной задачей на любом компьютере в любой версии программы.