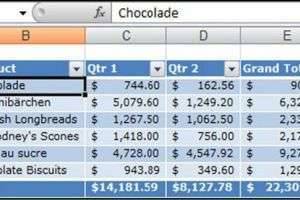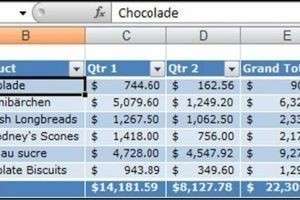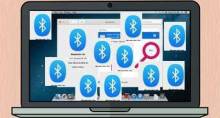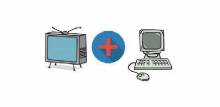Оглавление:
- Интерфейс и управление Microsoft Excel
- Как вводить и редактировать данные?
- Как создать таблицу Excel 2003?
- Как создавать таблицы в Excel 2007?
- Как создавать таблицы в Excel 2010?
- Как создать таблицу в Excel 2013?
Самое популярное приложение, входящее в пакет Microsoft Office — текстовый редактор Word. Однако основной программой, без которой не могут обойтись многие офисные работники, является Microsoft Excel – это программный продукт, главной составляющей которой является электронная таблица. При помощи таблиц Excel считаются и автоматизируются любые расчеты: и месячный бюджет, и сложные математические и экономико-статистические выкладки, которые содержат огромные объемы массивов данных.
Основная особенность электронных таблиц заключена в возможности автоматически пересчитывать значения любых необходимых ячеек, изменив содержимое одной из них. Для того чтобы визуально оценить полученные данные, на основе определенных ячеек создаются разнообразные диаграммы и сводные таблицы. Также удобство заключается в возможности перемещения электронных таблиц в другие документы и сохранения их в отдельных файлах данных, которые впоследствии можно будет использовать для работы или отредактировать. Все эти таблицы сохраняются в формате xls или xlsx, поэтому у вас не должно возникнуть затруднений с тем, какой программой открыть файл xls.
Перед тем, как приступить к созданию таблицы, необходимо ознакомиться с основными элементами интерфейса и базовыми понятиями Excel.
Интерфейс и управление Microsoft Excel
Те, кто уже знаком с редактором Word, легко разберутся в том, как пользоваться интерфейсом Excel, поскольку он имеет в основе ту же ленту, но она имеет другой набор с вкладками, группами и командами. При этом для расширения рабочей области вывод на дисплей некоторых групп вкладок производится только когда в этом появится необходимость. Если лента мешает работать, её сворачивают двойным кликом левой кнопкой мыши по активной вкладке. Вернуть её на экран можно аналогичными действиями.

- С помощью ленты.
- С помощью контекстного меню.
- Сочетанием горячих клавиш.
Стоит отметить, что пользование горячими клавишами существенно ускоряет работу.
Как вводить и редактировать данные?
Файлы, которые создаются в Excel, называют рабочими книгами, которые состоят из рабочих листов. Каждый из них является электронной таблицей, которая, при необходимости, может быть взаимосвязана с другими таблицами. Активная рабочая книга — это книга, в которой в настоящий момент работает пользователь.
После того, как вы запустили приложение, происходит автоматическое создание новой книги, которая будет называться «Книга1». В каждой рабочей книге по умолчанию есть три листа: «Лист1», «Лист2», «Лист3».
На рабочем поле листа можно увидеть разметку в виде строк и столбцов, которые в пересечениях образуют ячейки. Для того чтобы ввести в ячейку данные, на ней следует сделать клик мышью. После этого в нее можно начинать вводить данные. Кроме этого, для ввода данных в ячейки вверху таблицы, под панелью инструментов, находится строка формул.

Как создать таблицу Excel 2003?
В Excel 2003 функция создания электронных таблиц имеет название «Список». Как создать таблицу Excel 2003, можно посмотреть на следующем примере:
- Сначала нужно выделить диапазон ячеек. Если ячейки еще пустые и не содержат никакой информации, то пока можно не выделять.

- Теперь следует из вкладки «Данные» выбрать «Список».

- В выделенном диапазоне ячеек, (если они не были выделены, то следует это сделать сейчас) после появления окна «Создание списка» появится строка «Укажите расположение данных в таблице».

- На последнем этапе следует указать, есть ли в таблице заголовки столбцов. Если есть, то нужно поставить галочку напротив «Таблица с заголовками». Если же нет, то программа по умолчанию присвоит им имена: «Столбец 1», «Столбец 2», и т. д. В этом случае, при желании, название столбца можно изменить, нажав на него и задав название в поле формулы.

Как создавать таблицы в Excel 2007?
Панель инструментов версии 2007 имеет следующий вид:

Если таблица имеет огромный размер, то, для того, чтобы облегчить работу с данными, которые необходимо выбрать, к примеру, за определенный период времени, используются сводные таблицы. Как создать сводную таблицу в Excel, будет рассмотрено на следующем примере:

- Активируйте ячейку и нажмите «Вставка — сводная таблица». Отображается диапазон данных. Разместите сводную таблицу на новом листе и кликните «ОК»
- В открывшемся новом листе Excel можно увидеть в меню новые пункты: «Конструктор» и «Параметры». Справа появится окно с названиями столбцов таблицы, а снизу поля: «Названия столбцов», «Названия строк», «Фильтр отчета», «Значения».
- Проставьте галочки в нужных вам столбцах. К примеру, вас интересуют данные по продажам каждого менеджера, поэтому ставьте галочки на строках «Продано» и «Менеджер». Эти названия отобразятся следующим образом: «Менеджер» окажется в области «Названия строк», а «Продано» — в «Область значений». Рядом можно будет увидеть готовый отчет.

- Заголовку сводной таблицы можно присваивать другие имена. К примеру, выделите «Названия строк», а в строке формул напишите «Менеджер», в результате чего заголовок переименуется.
- Данные сводной таблицы можно фильтровать. Для этого поставьте галочку на строке «Склад». Перетаскиваете строку из «Названия строк» в «Фильтр отчета», в результате чего вверху сводной таблицы отобразится строка «Склад», где можно будет выбрать необходимые параметры.
Активируя различные поля сводной таблицы с изменением областей их размещения, можно создавать любые отчеты, исходя из своих потребностей. Далее вам нужно лишь распечатать excel таблицу на одном листе.
Как создавать таблицы в Excel 2010?
Ответ на вопрос, как создавать таблицы в Excel 2010, найдете на примере данных о бюджетных расходах за полугодие:

- Введите данные в таблицу и получаем такой её вид:

- На изображении видно, что некоторые названия не поместились в рамках границ ячейки, а в тех случаях, когда соседние клетки также содержат какие-то данные, текст будет частично ними перекрыт и станет невидимым. Да и внешний вид таблицы в таком случае некрасивый и не презентабельный. Кроме того, при выводе таблицы в таком виде на печать, получим следующее:

- Чтобы исправить ситуацию, подведите курсор к границе столбцов «A» и «B» в той строке, где отображены не поместившиеся в ячейку названия. Удерживая левую кнопку мыши, перетащите появившуюся пунктирную линию вправо до тех пор, пока столбец расширится до нужного размера и все названия поместятся в рамках ячеек.
- Это же самое действие проделывайте, в случае необходимости, и со строкой. Также регулировать высоту и ширину ячейки можно, выбрав «Формат» в группе «Ячейки» на вкладке «Главная». Используя команды «Высота строки» и «Ширина столбца» задайте необходимые параметры вручную.
- Теперь данные таблицы необходимо выровнять по центру. Обратите внимание, что на вкладке «Главная» есть группа «Выравнивание». Выделите сразу несколько ячеек, в которых содержатся названия месяцев и щелкните по клавише «Выровнять по центру»:

- Размер и тип шрифта, его цвет и начертание изменяется с помощью группы «Шрифт» на «Главной» вкладке. Здесь также возможно изменить цвет заливки ячейки. Для примера попробуйте увеличить шрифт в столбце «А» и выделить его жирным:

- Далее выделите верхнюю строку таблицы и установите на ней черный цвет заливки, а левый столбец с ячейками «А2:А6» залейте темно-синим цветом. Используйте для этого клавишу «Цвет заливки».

- Как видно, черный цвет сливается с черным фоном. Исправить это можно путем изменения цвета шрифта в верхней строке на белый. Здесь же придаете фону строк через одну различные синие оттенки, что облегчит визуальный просмотр таблицы.

- Теперь обозначьте границы таблицы. Для этого её необходимо выделить и щелкнуть на стрелочке в группе «Шрифт».

- Выберите нужный вид линии границы и её цвет. В данном случае он белый, поскольку таблица имеет темный фон.


Как создать таблицу в Excel 2013?
Одна из профессиональных областей изменений в Excel 2013 — встроенные табличные функции, количество которых увеличилось разработчиками более чем на 50 новых, предназначенных для множества различных задач. Как создать таблицу в Excel 2013, представляет следующая пошаговая инструкция:
- Многие пользователи, привыкшие работать в предыдущих версиях Excel, удивляются отсутствию видимости рамок на страницах. Увидеть эти границы можно на предварительном просмотре документа, после выхода из режима которого в документе появится тонкая пунктирная линия, которая и обозначает границы листа.

- Перед тем, как приступить к созданию таблицы, необходимо выбрать формат листа. Как это сделать, продемонстрировано на следующих примерах:


- Теперь приступайте к созданию таблицы. Лучше всего для этого воспользоваться функцией «Границы»:

- Регулирование размеров колонок удобнее всего делать при помощи линейки, показывающей точные размеры в сантиметрах:

- Ширина строк регулируется таким же образом:

А Вы умеете создавать таблицы в Microsoft Excel? Какая версия программы для Вас наиболее удобна? Расскажите об этом в комментариях.