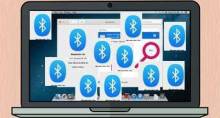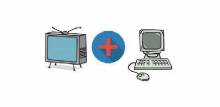Оглавление:
- Веб-камера не работает. Что делать?
- Ошибки, ошибки, ошибки
- Хорошо, но недостаточно
- Пора приступать к работе
- Несколько советов напоследок
Ноутбук – универсальное устройство, сочетающее в своем миниатюрном корпусе огромное количество разнообразных устройств, предназначенных для обеспечения пользователей любым необходимым функционалом. И, естественно, во всех современных ноутбуках присутствуют интегрированные веб-камеры. Проблема в том, что иногда она работает не совсем так, как хотелось бы. Тут может быть несколько вариантов:
- веб-камера полностью не работает;
- веб-камера работает, но со странными ошибками;
- веб-камера работает, но функционала явно недостаточно.
Давайте рассмотрим все эти варианты подробнее. Это позволит вам узнать все аспекты того, как настроить веб-камеру на ноутбуке.
Веб-камера не работает. Что делать?
Итак, веб-камера не работает. В том случае, если она не использовалась ранее вами, необходимо проверить, включена ли она вообще. Для начала найдите кнопку с пиктограммой веб-камеры в верхней части клавиатуры. Далее зажмите клавишу FN (левая часть клавиатуры, возле клавиши Win) и, не отпуская ее, нажмите кнопку с пиктограммой веб-камеры. Если подобной клавиши нет, то веб-камера может быть включена программными средствами Windows. Для этого зайдите в диспетчер устройств (панель управления -> система -> диспетчер устройств). Там вам необходим раздел «Устройства обработки изображений».
Почему не работает микрофон? Причины и способы решения проблемы.Как узнать, какая звуковая карта установлена в компьютере, читайте здесь .
Если ваша веб-камера выключена, то можно включить ее, выбрав соответствующий пункт в контекстном меню устройства. Не будет лишним и установка свежих драйверов, которые можно скачать на сайте производителя. Этим вы гарантируете стабильную работу своей веб-камеры. После этого можно запустить приложение, использующее вебку (например, Skype), и убедиться в его работоспособности.
Если описанные выше меры не помогли, то проблема на физическом уровне и единственным вашим спасением станет посещение специалистов (ну, или приобретение внешней Web камеры).
Ошибки, ошибки, ошибки
Установка и запуск веб-камеры чаще всего не вызывает проблем у рядового пользователя. Но в том случае, если появляются ошибки в работе веб-камеры, возникает резонный вопрос: «Как настроить веб-камеру на ноутбуке с Windows 7 на борту?».
Дело в том, что Windows 7 автоматически определяет большинство установленных устройств, в том числе и веб-камер, устанавливая драйвера из собственной базы. И чаще всего проблема кроется именно в этих драйверах. Отсюда и логичное решение проблемы – скачать свежую версию драйверов.
Для этого перейдите в свойства устройства в диспетчере задач (см. выше) и посмотрите модель и фирму производителя. На сайте производителя есть все актуальные версии драйверов и необходимого ПО. Такие же драйверы можно найти на сайте изготовителя ноутбука (модель ноутбука можно узнать, внимательно рассмотрев наклейку возле клавиатуры или на дне компьютера).
Если установка новых версий драйверов не помогла, посмотрите, наблюдается ли подобная проблема в других приложениях. Если да – проверьте настройки в сопутствующем программном обеспечении (обычно устанавливается вместе с драйверами, при наличии подобных программ). Иногда эти настройки позволяют избежать проблем. В противном случае проблема в самом устройстве, меняйте его на внешнее или несите в сервис центр.
Хорошо, но недостаточно
Если вас не устраивает качество изображения, то проблема, скорее, кроется в ваших потребностях и решается путем приобретения новой внешней веб-камеры. В случае же, если недостаточно функционала, можно скачать дополнительное программное обеспечение, которое добавит некоторые функции вашей веб-камеры. Подобные приложения позволят вам:
- Делать моментальные снимки и сохранять их в указанную папку. Отлично подойдет, если необходимо сделать срочное фото, а под рукой ничего нет. А учитывая, что подобные приложения обычно снабжаются разнообразными фильтрами, порой весьма веселыми, можно использовать приложение для того, чтобы развлечься с друзьями, создать необычные фотографии.
- Записывать видео в прямом эфире. Это позволит запечатлеть для домашней коллекции любое видеообращение либо быстро создать запись для своего видеоблога.
- Создать ложный звуко- и видеофон для подкрепления своей «легенды». Побывать в Египте не выходя из дома? Легко. Можно даже убедить друзей, что вы на орбите.
- Использовать веб-камеру в качестве камеры слежения для того, чтобы знать, кто работал за вашим компьютером во время вашего отсутствия.
- Превратить веб-камеру компьютера для сканера лиц, обеспечивая защиту на порядок более высокую, нежели обычный пароль.
- Как видите, функционал устройства не зависит от того, какой он марки и кто производитель – приложения позволят заметно расширить набор базовых функций даже самого дешевого устройства.
Пора приступать к работе
Установив драйверы и все необходимое ПО, можно приступать к работе. Но для этого необходимо настроить приложения для работы именно с вашей веб-камерой. О том, как настроить веб-камеру на ноутбуке Windows 8 для работы в Skype, задумываются практически все пользователи этого приложения. Дело в том, что вся прелесть Skype состоит именно в видеообщении. Для того, чтобы «запустить» свое устройство, необходимо настроить его в разделе «видео», меню настроек, приложения. Вы сможете настроить приватность и указать, кому именно показывать свое видео. Заодно сможете и проверить работу веб-камеры и, если картинка не совсем соответствует ожиданиям, можно попробовать «подкрутить» настройки камеры в соответствующем пункте.
Для работы на сайтах, использующих технологии flash, необходимо определить все разрешения для использования устройства. Подобные сервисы запрашивают разрешение при первом запуске. Один раз согласитесь – и в дальнейшем проблем уже не возникнет. Конечно, настроек не так много, как в «настольных» приложениях, но и их вполне достаточно для комфортного общения.
Несколько советов напоследок
Для более комфортного общения следует придерживаться следующих правил:
Источники света должны быть направлены на вас, но ни в коем случае не на вашу веб-камеру. Тут все очевидно – направленный поток света не лучшим образом влияет на объектив и «засвечивает» картинку. Если вы не хотите, чтобы собеседник видел только яркое световое пятно, постарайтесь не светить на вебку.
Постарайтесь использовать источники света даже в темное время суток. Небольшой светодиод или мягкая лампа позволят собеседнику принимать качественную картинку.
Своевременно обновляйте драйверы для вашей камеры. Не забывайте, что производители выпускают обновления не просто так — большинство ошибок решаются после обновления, а новые функции могут быть добавлены разработчиком в любой момент.
Используйте дополнительное ПО как способ расширить функционал устройства.Держите объектив камеры в чистоте. Пятна на объективе портят картинку, создавая эффект «тумана» или «разводов».
Эти простые правила позволят вам работать с максимально возможным комфортом, гарантируя качественную картинку на протяжении довольно длительного времени.