Содержание:
- Как активировать Wi Fi через ноутбук различных производителей?
- Не работает Wi Fi на ноутбуке: что делать?
- Ноутбук не видит Wi Fi: как исправить ситуацию?
- Wi Fi адаптер для ноутбука
Существует несколько способов включения Wi Fi на компьютере, которые отличаются различной степенью сложности. Самым простым из них считается тот, который подразумевает использование ползунка, расположенного на корпусе. Чаще всего такая клавиша локализуется спереди устройства: на его торце. Для активизации беспроводной сети ползунок следует передвинуть в положение «Включено».
При отсутствии ползунков активизировать Wi Fi можно при помощи комбинации клавиш. Если посмотреть на клавиатуру, на ней можно увидеть значок с одноименной надписью. Чаще всего он располагается на клавишах F1-F12. Ее нужно нажать. Если Wi Fi не включился, значит, следует нажать сочетание этой клавиши и Fn.
Активизировать Wi Fi можно и через меню Виндовс-настроек. Для этого требуется перейти в центр управления сетями и общим доступом. Для этого нужно кликнуть правой кнопкой мыши на сетевой знак, расположенный в правом нижнем углу. Затем требуется перейти в раздел Изменение адаптерных параметров. После появления окна сетевых подключений находится нужная графа. По ней кликается правой кнопкой мыши и выбирается пункт Включить. Если такая функция не подсвечивается, значит, она уже включена.

Как активировать Wi Fi через ноутбук различных производителей?
У разных компаний существуют индивидуальные клавишные комбинации, с помощью которых можно включить беспроводное соединение. Все компании ставят необходимостью зажимать клавишу Fn c дополнительной функциональной клавишей.
- у Acer в качестве дополнительной клавиши выступает F3;
- Asus требуется нажатия F2;
- если используется компьютер фирмы HP, требуется кликнуть F12;
- если ПК принадлежит фирме Леново, нужно нажать F9;
- в зависимости от модели компания самсунг рекомендует зажимать клавишу F12 или F9;
- производитель Dell также разделяет несколько команд включения Вай Фай на разных моделях: зажатие F12 или F2.
Перед тем как приступить к нажатию команды, необходимо найти значок Вай Фай на кнопке, в противном случае нажатие «вслепую» может привести к сбою иных важных настроек.
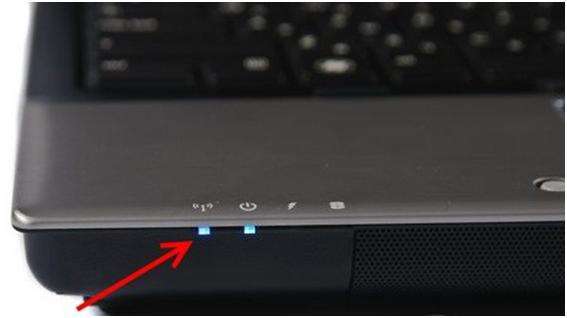
Не работает Wi Fi на ноутбуке: что делать?
Если Wi Fi не работает, его активность следует проверить в диспетчере задач. Для этого нажимается Пуск, правой кнопкой мыши щелкается по графе Компьютер, а из появившегося списка выбирается Управление. Затем открывается окно Диспетчер задач. Далее активируется графа Сетевые адаптеры. Если характерный значок отмечен стрелкой, направленной вниз, значит, он выключен. Для его включения нужно кликнуть правой кнопкой мыши и выбрать пункт Задействовать.
В этом видео рассказано о том, как включить беспроводную сеть на ноутбуке.
Отсутствие работоспособности Wi Fi может наблюдаться при установке неподходящего драйвера или его полной утрате. Для установки нужного драйвера, требуется посетить сайт компании ПК. Затем из списка выбирается модель, а после чего скачивается необходимый файл, характерный для операционной системы.
Затем производится установка драйвера с помощью стандартной утилиты. ПК перезагружается. После таких манипуляций Wi Fi должен активироваться.
Ноутбук не видит Wi Fi: как исправить ситуацию?
Бывают ситуации, в которых компьютер не видит Wi Fi. Существует несколько методик исправления такой ошибки. Самой простой из них считается перезагрузка роутера. Он вынимается из розетки, а через 10 секунд снова включается. После таких действий перезагружается операционная система.

Проверить исправность системы можно, проведя сетевую диагностику. Правой кнопкой мыши кликается по знаку беспроводной сети, выбирается строка Диагностика неполадок. После этого Виндовс самостоятельно совершит проверку, в ходе которой он может обнаружить проблемы и предложить способы их устранения. Если ПК все равно отказывается распознавать Wi Fi, нужно проверить, включена ли эта функция. При этом следует использовать любой из описанных выше способов. При наличии светового индикатора активности Wi Fi свое внимание можно обратить на него. Чаще всего такие индикаторы располагаются вблизи тачпада или непосредственно около функциональной кнопки, включающей беспроводную сеть.
Если Вай Фай до сих пор не включается, нужно проверить настройки WLAN, которые ответственны за адаптерные установки беспроводной сети. При ее неактивности адаптеры теряют свою доступность. Проверка осуществляется следующим образом: нужно перейти в меню Пуск, в строку поиска написать «Службы». Из списка выбирается Служба автонастройки WLAN. По пункту кликается правой кнопкой мыши, нажимается запустить.

Wi Fi адаптер для ноутбука
Если внутренний модуль в компьютере вышел из строя, на помощь придет адаптерное устройство Wi Fi. Существует большое разнообразие адаптеров, предназначенных для активизации Wi Fi на ПК. Оптимальным вариантом для таких ПК являются компактные разработки, размеры которых не превышают адаптерные установки беспроводной мыши. Самыми популярными моделями, имеющими нано-размер, являются адаптеры производителя TP-LINK, однако, помимо них на рынке представлено огромное количество таких моделей и иных производителей. Стоит учесть, что их качество конкурентоспособно по отношению к TP-LINK.
Для того чтобы пользоваться внешним адаптерным устройством, его следует вставить в USB-порт, а затем установить драйвер, который скачивается с сайта производителя или устанавливается с прилагаемого диска. Если на компьютере установлен Windows 10, то настройка пройдет в автоматизированном порядке. Далее можно подключаться к Интернету.
Такие устройства очень удобны, несмотря на то, что они занимают 1 USB-порт. Это обусловлено тем, что ноутбук сохраняет свою мобильность, которая бы утратилась при подключении к Интернету через кабель.
Android O: особенности поддержки новой операционной системы.
Бесплатное облако для хранения данных: виды, инструкции.
В этом видео рассказано о замене Wi-Fi адаптера в ноутбуке. Не забывайте оставлять свои вопросы, пожелания и комментарии к статье.



















