Поскольку слои лежат один над другим, удаление части слоев позволяет увидеть участки нижележащих слоев, а значит накладывать одни изображения на другие.
Многослойные изображения это, конечно, очень хорошо, но много ли в этом проку, если мы не можем увидеть нижележащий слой. Один из путей преодолеть это состоит в том, чтобы сделать прозрачные участки в верхнем слое и увидеть то, что лежит под ними. Возвращаясь к аналогии со стопкой листов бумаги, это означает вырезание отверстий, через которые можно увидеть то, что изображено на нижнем листе.
Прозрачность допускается во всех слоях, кроме фонового слоя, и может быть создана разными способами. Самый простой - использование инструмента Eraser для удаления пикселов, которым рисуют точно также, как кистями инструментов Point Brush, Healing или любыми другими. Размер, форма и жесткость кисти-ластика Eraser может меняться с помощью палитры кистей Brushes или обычными горячими клавишами, и вы заметите, что области прозрачности примут вид серо-белых шахматных клеток. Этот рисунок означает, что данная область прозрачна, но пока еще в ней ничего нет.

Вырезание модели из этого портрета на ровном сером фоне позволяет нам подставить вместо него что-нибудь более интересное.
Чтобы что-нибудь создать на нижележащем слое, вы можете сделать новый слой в документе (Layers > New Layer ... или щелкнуть горячую клавишу в палитре Layers) и что-нибудь нарисовать. Но нас здесь интересуют фотографии, а не иллюстрации. Чтобы ввести другое фотографическое изображение в новый слой, сначала откроем его в виде нового документа в собственном окне, как обычно. Затем перенесем фоновый слой из палитры слоев одного документа в главное окно другого. Можно также и скопировать одно изображение в буфер (Select > All; Edit > Copy) и вставить его в окно другого документа (Edit > Paste). Измените порядок слоев, если надо, перемещением их в палитре Layers. Теперь вы увидите новую фотографию, выглядывающую через отверстие, которое вы сделали в верхнем слое.

Из многих инструментов, которые мы можем применить, чтобы вырезать что-либо, Magic Wand работает лучше всех.
Автовыделения
Другой инструмент выделения объектов работает более быстро и включает инструмент Magic Wand, который выбирает все пикселы одинакового цвета (степень сходства может быть задана в полосе опций), и инструмент быстрого выделения, делающий то же самое, но работает закрашивая выбранный объект. Эти приемы далеки от совершенства по точности, но дают быструю отправную точку для дальнейшего уточнения с помощью инструмента Quick Mask.
Применение выделений
Ластик применяется для создания прозрачности в слоях нечасто, так как им трудно работать точно, а точность при вырезании объектов очень важна, чтобы результат выглядел правдиво и реалистично. Вместо этого применяют выделения, которыми легче управлять. Существует несколько инструментов создания выделений, но основные принципы работы у всех одни и те же: создать выделение на верхнем слое, слегка смягчить края и удалить содержимое слоя и создать прозрачность. Прорисовка контура вокруг объекта с помощью инструмента Lasso - дело кропотливое, но чем дольше вы этим занимаетесь, тем лучше конечный результат.
Тем не менее инструмент Magnetic Lasso может сэкономить вам уйму времени. Он находится в палитре инструментов вместе с обычным лассо и приклеивается автоматически к высококонтрастным кромкам. Степень этого контраста может быть выбрана в панели инструментов опциями Distance и Contrast. Если это нужно, то очертить более точно границу вокруг объекта можно с помощью графического планшета. Если теперь вы вернетесь, откуда начали, то заметите выделенную область. Никогда не бывает идеального выбора границы выделения, но у вас есть возможность уточнять границу в режиме Quick Mask (горячая клавиша Q) и применить маленькую кисть для исправления ошибок. Выйдите из режима Quick Mask, когда закончите, а потом инвертируйте выделение (Select > Inverse), чтобы обеспечить удаление фона, а не объекта. Смягчите границу выделенной области на два пиксела с полосе опций или выберите Select > Modify > Feather... и нажмите клавишу delete для удаления фона, чтобы стал виден лежащий ниже слой.
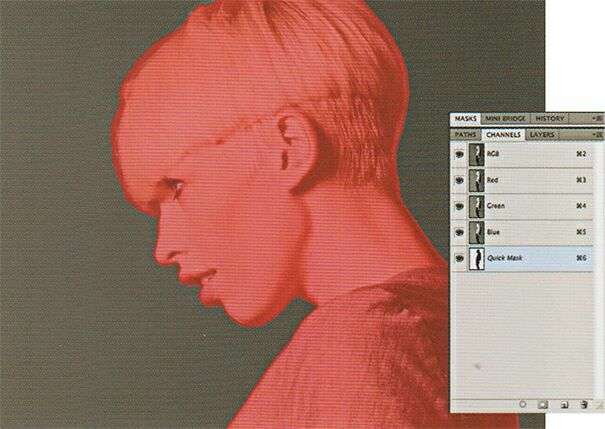
Нажатие клавиши Q включает режим Quick Mask программы Photoshop, которая показывает точками границу выделения. Ее можно редактировать с помощью любой кисти и инструмента фильтрации.


















