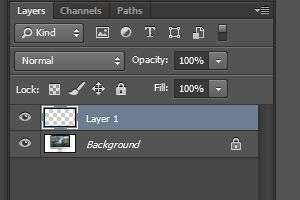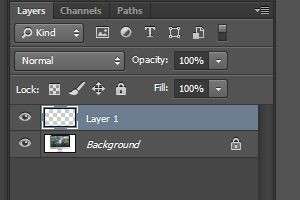В программах Photoshop и Elements слои показываются, создаются и организуются в палитре слоев Layers (Window > Layers), а меню Photoshop's Layers содержит, кроме того, полезные инструменты команды. Чтобы создать новый слой, выберите Layers > New Layer или щелкните на кнопку New Layer в палитре слоев Layers. Каждый слой показывается на новой строке рядом с миниатюрой превью. Символ глаза рядом с ним показывает, виден данный слой или нет. Щелкните на нем, чтобы включить или выключить данный слой.
Слой, который высвечен, называется активным, и в нем производятся все действия по редактированию. Активные слои можно переключать, щелкая по ним. Это означает, что работа кистью, а также преобразования и фильтры будут применяться к выбранному в данный момент слою. Слои могут удаляться перемещением их на маленькую мусорную можно изменять в этой палитре простым перемещением между собой.

Чтобы увидеть, как это работает на практике, откройте изображение в программе Photoshop и выберите инструмент в палитре инструментов в левой части экрана. Щелкните где-нибудь на изображении и попробуйте напечатать какой-либо текст на изображении. Задайте тексту любой шрифт и цвет, какой вам нравится, и подтвердите щелчком на символе в полосе опций или просто выберите другой инструмент. Посмотрите в палитру слоев, и вы заметите введенный текст в виде отдельного слоя, расположенного над изображением.
Печать текста в программе Photoshop автоматически добавляет слой к изображению для размещения любого текста, который при этом вводится. Вы увидите новый слой в палитре Layers, расположенный над фоновым. Каждый новый текст добавляет отдельный слой, поэтому придется выбирать правильный слой, если вам понадобится отредактировать любой из введенных текстов.
Следующий слой с текстом содержит букву «Т» в иконке, хотя имя слою по умолчанию дается по первым нескольким словам добавленного текста. Исходное изображение расположено в слое, называемом Background (Фон). Щелкните по символу глаза, следующего слоя за текстовым, и вы увидите, что он исчез. Щелкните опять, чтобы он вернулся. Выберите инструмент Move из панели инструментов (самый верхний инструмент), и вы сможете переместить слой с текстом, перемещая его. Наконец, выберите Edit >Transform > Flip Horizontal. Слой с текстом переместится, а слой с фоновым изображением нет. (Чтобы выполнять другие преобразования, вам придется этот текстовый слой растрировать в обычный пиксельный командой Layers > Rasterize >Type.)
Здесь уместно заметить, что команды и настройки применяются только к слою или слоям, которые вы выберете, а это позволяет работать только с нужными элементами в выбранных слоях, не трогая других.
Фоновый слой Background
Откройте фотографию в программах Photoshop или Elements, и вы заметите, что по умолчанию она попадет в слой, называемый Background (фоновый). Имя слоя указано курсивом, а сбоку изображен замок. Фоновый слой - специальный с определенными ограничениями действий, которые вы можете выполнять с ним.
- Фоновый слой не может быть прозрачным или содержать любой вид прозрачности.
- А раз так, то вы не можете стирать его или любую его часть.
- Вы не можете его удалить. Обратите внимание, что мусорная корзинка становится серой, когда вы выбираете фоновый слой.
- Фоновые слои не разрешается перемещать или трансформировать, на это указывает символ замка сбоку.
- Вы не можете изменить порядок расположения фонового слоя по отношению к другим слоям.
Это может выглядеть слишком сурово, но имеются глубокие причины для таких ограничений. Открытие вашего изображения в фоновом слое защищает его от случайных необратимых повреждений и принуждает вас использовать для редактирования другие слои, что делает редактирование неразрушающим.
Вы можете очень легко превратить фоновый слой в обычный: дважды щелкните на имени слоя при нажатой клавише alt, и он превратится в обычный слой со всеми снятыми ограничениями. Переименование этого слоя (двойным щелчком на имени) дает тот же эффект, и вы можете также выбрать Layer > New > New Layer из Background... если хотите сделать то же более длинным путем.