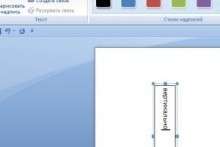Операционная система является основным инструментом работы на ПК, посредником между пользователем и железной начинкой и платформой, обеспечивающей функционирование приложений. Сегодня Windows 7 является самой популярной операционной системой по всему миру. Около половины пользователей ОС от Microsoft предпочитают именно ее. В работе любого ПК наступают такие моменты, когда просто необходимо установить Windows. Связано это может быть с чем угодно – ошибки в работе текущей ОС, установка на новый компьютер, да и просто желание обновиться на более современную версию продукта от Microsoft. Поэтому очень важно уметь Windows 7 как установить, так и приготовить к работе. Весь процесс состоит из нескольких этапов, освоить которые сможет даже новичок. Давайте попробуем разобраться в этих этапах.
Зачем устанавливать Windows 7
Для чего вообще нужно устанавливать ОС? Как было сказано выше, на это существует три основные причины. Давайте подробнее остановимся на каждой из них:
- Обновление до более современной версии ОС. Очевидно, что Windows XP, хотя и является достаточно популярной операционной системой, но уже устарела. Большинство современных устройств и приложений не способны выдать полный потенциал под управлением этой ОС. Я уже не говорю о таких «динозаврах», как Windows ME и более ранние версии. Так что, если вы обладаете достаточно производительным железом и желаете реализовать весь потенциал своего ПК, то выбор Windows 7 вполне оправдан.
- Непоправимые ошибки в работе текущей ОС. Это очень важное замечание – переустанавливать Windows нужно только в случае, если у вас появились ошибки, исправить которые не удается вообще или частично. Только в этом случае процесс переустановки оправдан. Ведь после этого процесса вы потеряете все установленные приложения и настройки.
- Установка на компьютер без операционной системы, заниматься которой вам придется в том случае, если вы купили ПК без предустановленной ОС или заменили жесткий диск. Очевидно, что в этом случае вам просто необходимо Виндовс 7 как установить, так и «зарядить» ее программами.
Как видите, необходимость установки Windows 7 периодически возникает, от этого никуда не деться – все-таки самая популярная ОС на сегодняшний день. Но тут остро встает вопрос – а с чего начать сам процесс установки операционной системы? Очевидно, что с выбора подходящей версии и редакции.
Выбираем необходимую нам версию
Для начала вспомните, сколько у вас оперативной памяти – если 4 или больше гигабайт, то вам необходимо выбрать 64х разрядную версию ОС. В противном случае вы «потеряете» всю оперативную память выше 3,2 гб. Это основной момент, пренебрегать которым не стоит. Далее необходимо выбрать подходящую вам редакцию Windows 7. На сегодняшний день на рынке представлены:
- Начальная, самая простая версия, обладающая минимальным набором возможностей и морем ограничений.
- Домашняя (базовая или расширенная), которая является стандартным решением в качестве предустановленной ОС, так что большинство из вас с ней, наверняка, уже встречались. В расширенной версии присутствует Windows Media Center, так что для домашнего пользователя возможности этой ОС будет более, чем достаточно.
- Профессиональная, которая обладает более расширенным набором функций, зачастую ненужных обычному пользователю.
- Корпоративная, распространяемая только по корпоративной лицензии и максимальная. Эти ОС предназначены уже скорее для профессионалов и являются слишком дорогим и неоправданным выбором для рядового пользователя.
Очевидно, что функций начальной редакции нам будет мало, а переплачивать за ненужные функции никто не хочет. А значит, нашим решением будет домашняя расширенная. Вам необходимо приобрести установочный диск с Windows 7 или скачать его с сети и записать на диск или съемный носитель. Кстати, в некоторых случаях установка с флэшки может стать единственным решением, так что не помешало бы знать, как эта флэшка делается.
С чего будем устанавливать
Ну, как вы уже заметили, доступных вариантов всего два – установка с диска и установка с флэш носителя. Первый вариант достаточно прост – приобретаем диск с операционной системой, вставляем в дисковод и начинаем установку. Ну или скачиваем образ диска и записываем его на чистую DVD болванку. С флэшкой же все немного сложнее, но тоже достаточно просто для обычного пользователя. Итак, нам понадобятся: флэшка, объемом больше образа диска с Windows 7, сам образ диска и специализированная программа. До недавнего времени процесс создания установочной флэшки был весьма тяжел и запутан. К счастью, Microsoft вовремя поняли, что эта функция просто необходима и разработали приложение Windows 7 USB/DVD Download Tool. С помощью это простой программки вы сможете без труда Windows 7 как установить, так и обновить – все зависит от необходимости. Все, что от вас потребуется – это вставить флэшку, запустить приложение и за четыре простых шага получить флэшку, с которой можно устанавливать ОС.
Начало установки или грамотная загрузка
Первым необходимым этапом при установке Windows 7 является выбор загрузочного устройства. Очевидно, что установка не начнется, если мы ее не запустим, верно? Для этого необходимо зайти в BIOS. Сделать это можно во время загрузки ПК, нажимая определенную клавишу (чаще всего Del или F2). Клавишу эту можно узнать, внимательно прочитав текст, выводящийся на экран во время загрузки. Нашли? Отлично. Теперь необходимо перейти в меню выбора загрузочных устройств и указать в качестве первого загрузочного устройства CD/DVD привод (в случае, если установка производится с диска). В случае, если вы используете флэшку необходимо выбрать USB-HDD в качестве основного устройства для загрузки. Заметьте, что довольно часто в BIOS есть специальный пункт для выбора основного жесткого диска (обычно – Hard Drive Priority или что-то в этом роде). Если у вас присутствует такой пункт, то выбираем в нем основным жестким диском флэшку. Вы узнаете ее по названию, так что ошибиться практически невозможно. Сохраняем изменения и перезагружаем ПК (обычно клавиша F10). Все, теперь после перезагрузки компьютер автоматически начнет загружаться с нашего носителя.
Первый этап установки
Вот мы и подошли к самому интересному – непосредственно к установке. Первое, что вы увидите после перезагрузки будет черный экран с белой полосой внизу. На данном этапе от вас требуется только одно – ждать. Windows загружает все необходимые для начала установки файлы, после чего начнется непосредственно установка.
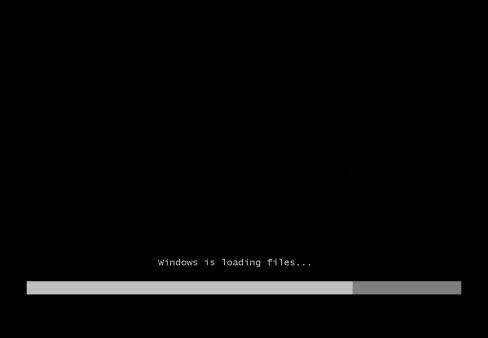
Начало установки ознаменуется появлением надписи Starting Windows.
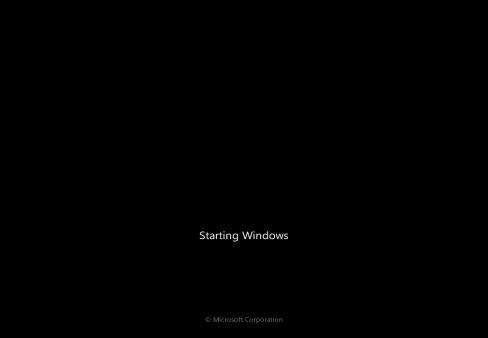
Итак, мы полюбовались на творчество дизайнеров фирмы Microsoft и следующее, что нас ждет – непосредственно установка. Начинается она с выбора языка и региональных настроек. Ну тут все просто – если вы скачали русскую локализацию Windows 7, то система автоматически предложит вам русский язык в качестве основного.

Нажимаем далее и видим окно с одной кнопкой – установить. Казалось бы, зачем нужен этот экран. Но внизу окна вы увидите две ссылки, предлагающие восстановить систему или прочитать информацию перед установкой. Пункт восстановления нам не пригодится, а вот заметки перед установкой можете прочитать, если у вас есть желание.
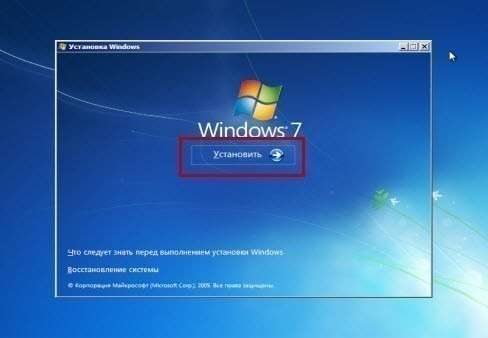
Нажимаем установить и программа установки услужливо предоставляет нам еще одну возможность заварить себе чашечку кофе, предлагая пользователю подождать пару минут пока идет подготовка к следующему этапу установки.

Следующее, что вы увидите, будет лицензионное соглашение. Если вы любопытны, то можете прочитать его, но достаточно просто согласиться с условиями этого соглашения, поставив галочку.
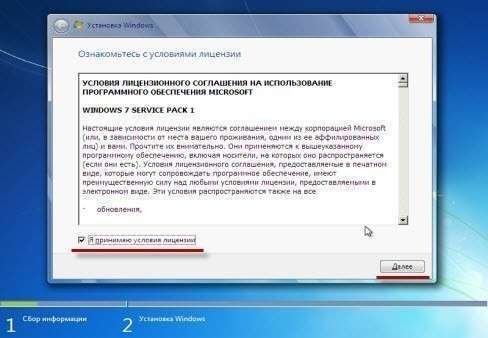
Нажимаем кнопку далее и видим окно, в котором предлагается выбрать тип установки. Таких типов всего два:
- Обновление, которое понадобится вам в случае, если вы хотите просто обновить свою старую ОС до Windows 7. Целесообразность такого подхода весьма сомнительна, ведь драйвера для устройств вам все равно придется обновлять, да и программы вы, наверняка, захотите поставить более свежие.
- Полная установка, которая позволит установить Windows 7 «с нуля».

Очевидно, что нам больше подходит второй вариант, который позволит Виндовс 7 как установить, так и настроить в качестве основной ОС вашего компьютера.
Итак, выбираем полную установку и попадаем в пункт выбора раздела для установки. Если вы устанавливаете ОС поверх старой версии или желаете переустановить Windows, то выбирайте уже из готовых вариантов. В случае, если вы выберете тот же раздел, на котором и был установлен Windows изначально, все папки, относящиеся к предыдущей ОС, будут перенесены в папку Windows.Old. В том числе и папка «Мои документы», за которую переживают многие пользователи при переустановке. Опционально можно отформатировать раздел, выделив его и выбрав снизу пункт «Форматировать». В случае установки на новый жесткий диск необходимо будет сначала создать раздел. Делается это просто – выделяем неразмеченную область и нажимаем на пункт «Создать», расположенный внизу окна. Выбираем размер (если необходимо, можно «разбить» жесткий диск на несколько разделов).

После всех этих процедур выбираем необходимый нам раздел и нажимаем далее. Теперь можете пойти попить кофе или пообедать – ближайшие 20-30 минут компьютер будет занят установкой ОС.

Второй этап установки
Итак, прошло около двадцати минут и компьютер предлагает вам перезагрузиться. Делаем это, не забыв снова поставить в BIOS свой жесткий диск в качестве основного устройства. На этом основная часть установки может считаться оконченной, далее вас ожидает только первоначальная настройка ОС.
Первое, что вам необходимо будет сделать – задать имя пользователя и имя компьютера. Первое будет являться именем вашей персональной учетной записи, а второе именем вашего компьютера в сети. Имя пользователя вы можете выбрать любое, как и имя компьютера. Все, можно переходить к следующему этапу.
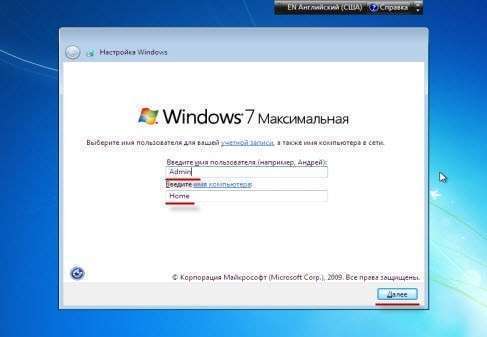
После нам предложат ввести пароль пользователя. Если в этом нет никакой необходимости, то можно пропустить этот пункт. В противном случае заполняем соответствующие пункты и нажимаем далее. Главное, если вводите пароль, не забудьте ввести и подсказку – иначе можете забыть сами, а это чревато потерей времени и нервов.

Следующее окно предлагает нам ввести ключ продукта. Расположен он обычно на задней части коробки с диском. Если у вас нет ключа, тогда просто нажимаем пропустить и идем к следующему пункту.
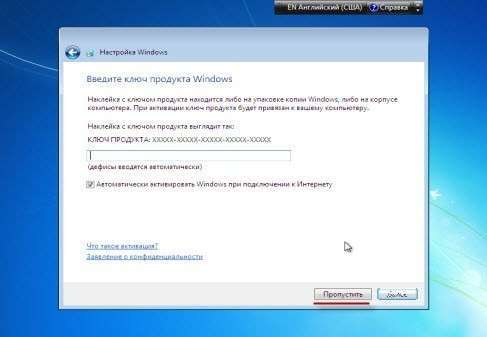
Следующий пункт предлагает нам выбрать настройки защиты и обновления ПК. Выбираем рекомендуемые параметры и переходим на следующий этап.

Теперь необходимо выбрать часовой пояс и произвести первоначальную настройку даты и времени.

Ну и напоследок остается только выбрать место расположения компьютера (тип сети). Наш вариант – домашняя сеть.
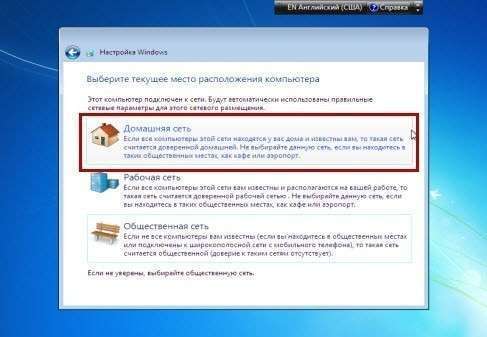
На этом процесс установки Windows 7 можно считать оконченным. Как видите, Windows 7 как установить, так и обновить достаточно просто – справиться с этим сможет каждый пользователь ПК даже с начальным уровнем знаний.
Первоначальная настройка и рекомендации
После установки самой ОС вы увидите рабочий стол и стандартный набор программ. Это все.

Часть устройств автоматически определится при установке и драйвера для них установятся еще на этапе установки Windows. Но некоторые устройства останутся нераспознанными, да и фирменные утилиты от производителя вашего ПК не будут установлены. Вот тут стоит взять в руки диск, поставляемый в комплекте с ПК и установить с него все драйвера и утилиты. В случае, если такого диска у вас нет, необходимо перейти на сайт производителя, где и будут доступны все необходимые файлы. Качаем их и устанавливаем. Теперь ваш компьютер работает полностью и готов к установке программ.
Перед установкой приложений стоит обновить Windows и выполнить перезагрузку. Если вы хотите, что компьютер прослужил вам как можно дольше, то первым приложением, которое вы установите, должен быть антивирус. Далее – по желанию и потребностям. Список программ под Windows 7 достаточно обширен и вы без труда найдете необходимые вам варианты. Для персонализации ОС можно скачать темы и обои (в том числе и с официального сайта Microsoft). Но это уже дело вкуса, многих устраивает и стандартное оформление.
На этом все – Виндовс 7 как установить, так и подготовить к работе оказалось несложно, правда? Напоследок несколько рекомендаций, способных повысить срок службы ОС:
- Установите и регулярно обновляйте антивирусный пакет. Вирусов на просторах сети огромное количество и риск заразить ПК достаточно высок.
- Проводите регулярную очистку реестра и дефрагментируйте диски по мере необходимости. В этом вам помогут специальные программы.
- Не загружайте ПК лишними программами – это влияет на скорость работы.
- Следите за автозагрузкой программ – порой вместе с Windows запускается достаточно много ненужных программ.
Следуя этим простым и понятным рекомендациям вы сможете добиться действительно долгого срока службы ОС, что избавит вас от необходимости проходить весь указанный выше путь заново.