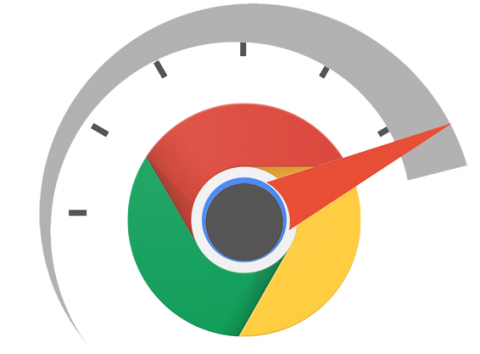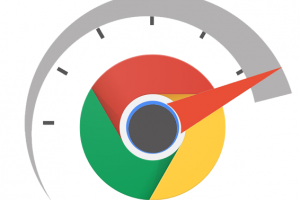- Экономия трафика в хроме: с чего начать?
- Как включить режим экономии трафика в Гугл браузере
- Плагин для экономии трафика
- Блокировка рекламы
- Блокировка изображений
Гугл Хром, безусловно, является мировым лидером в лиге браузеров. Большинство его иностранных браузеров-аналогов держат руку на пульсе ситуации и если не могут опередить Хром в интеграции новшеств, то хотя бы пытаются в скоростном темпе успеть скопировать новые разработки Хрома. В числе прочих полезных функций лидера экономия трафика в Chrome может оказаться одной из самых полезных. Это актуально, если вы используете лимитированный интернет-тариф. Для компьютеров это уже редкость, а вот превышение трафика, установленного оператором, на мобильном устройстве может обойтись в круглую сумму, особенно в роуминге. Google Chrome с одинаковой эффективностью работает как на ПК, так и на портативных устройствах, поэтому его можно использовать для экономии трафика на Андроид.

Экономия трафика в хроме: с чего начать?
Конечно же, с его эффективного учета! Только наблюдая за количеством принятых и переданных данных, вы сможете судить об эффективности экономии трафика в Google Chrome. Для этого следует установить программу, которая подсчитывает трафик – например, Networx. Кроме мониторинга переданных данных, приложение выдает подробную статистику и присылает уведомление о том, что ваш лимит трафика подходит к концу.
Как включить режим экономии трафика в Гугл браузере
Экономия трафика в браузере от Google является одной из предустановленных функций. Для ее активации следует нажать кнопку «Настройки» в правом верхнем углу и в одноименном разделе найти пункт «Дополнительно». Опция «Экономия трафика» активируется после перетаскивания соответствующего ползунка.
Как это работает? Когда режим активирован, сервера Google сжимают отправляемые пользователю данные, уменьшая их количество. Стоит отметить, что этот алгоритм не работает в режиме инкогнито и при передаче данных с помощью зашифрованного протокола HTTPS. При использовании функции учитывайте следующее:
- некоторые сайты не смогут определить вашу геолокацию;
- картинки будут недостаточно четкими;
- доступ к некоторым интернет-ресурсам может быть затруднен;
- будут игнорироваться настройки системного файла hosts, измененные вручную.
Смотрите видео о расширении для экономии трафика.
Если вы не знаете, как отключить экономию трафика, зайдите в тот же раздел и перетащите ползунок в соответствующее положение. Функция при этом станет неактивна, а сжатие передаваемых данных выполняться не будет.
Плагин для экономии трафика
Все браузеры на базе движка Chromium, в том числе Google Chrome, поддерживают плагины для экономии трафика. Чтобы установить дополнение, следует выполнить такой алгоритм:
- нажать кнопку «Меню» в первом верхнем углу;
- в разделе «Дополнительные инструменты» найти пункт «Расширения»;
- перейти по ссылке «Еще расширения».
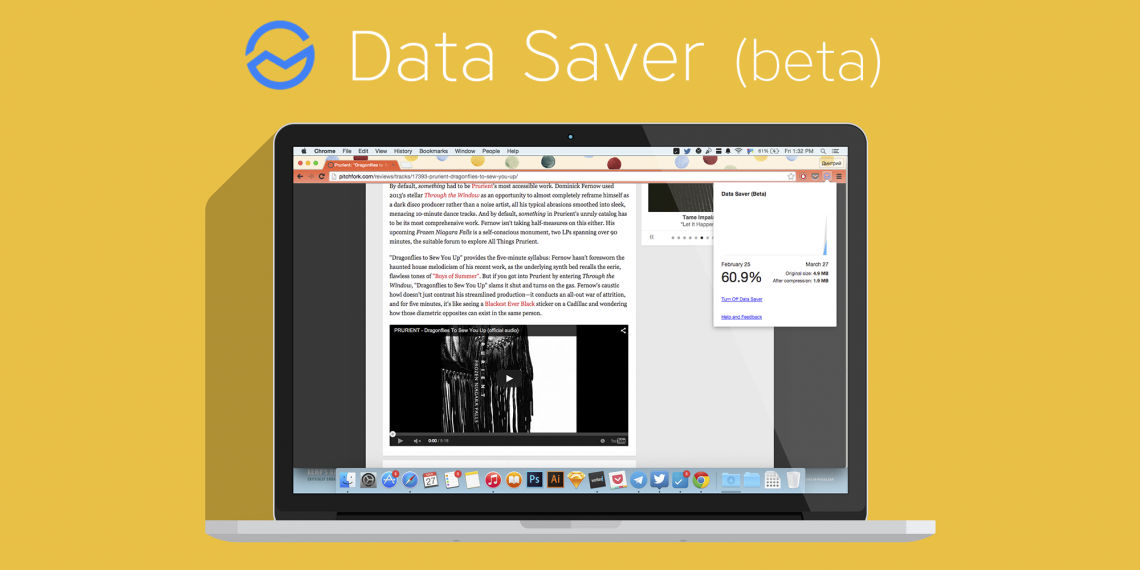
Таким способом вы попадете в магазин дополнений, где можно скачать расширение Chrome для экономии трафика. В верхнем левом углу окна есть строка быстрого поиска. Найти интересующее вас приложение можно, введя название вручную. Первым в списке будет дополнение Data Saver. Кликните по кнопке «Установить». После загрузки плагина потребуется перезапустить браузер. Кроме сжатия данных, дополнение выполняет подсчет принятого и переданного трафика. Такой способ экономии трафика от Google на текущий момент остается одним из самых эффективных. Кроме того, использование расширения помогает обходить блокировку некоторых сайтов, что является не задокументированной возможностью.
Если это приложение вам не пришлось по вкусу, его можно так же просто удалить, как и установить. Для этого кликните правой кнопкой мыши по его значку и выберите пункт «Управление расширениями». В открывшемся окне кликните по иконке с изображением корзины напротив дополнения. Если же вы хотите просто временно отключить плагин, уберите соответствующую галочку. Таким же образом можно управлять работой всех остальных дополнений.
Читайте о том, как отключить интернет на МТС.
А также о том, какой мобильный интернет лучше.
Блокировка рекламы
Кроме расширений для экономии трафика в Хроме, каждый пользователь может установить плагины, блокирующие рекламу. Как известно, львиная доля передаваемых данных приходится на анимированные красочные Flash-баннеры, которыми сегодня пестрят все без исключения сайты. Установить дополнения можно способом, который описан выше, но искать придется по другим названиям. Наиболее эффективными блокировщиками рекламы признаны:
- Adblock Plus;
- Adguard;
- uBlock;
- Fair Adblocker;
- WAB.

Принцип их действия практически не отличается: все они блокируют встроенные в сайт рекламные блоки, а также всплывающие окна. Учтите, что на некоторых сайта при включении блокировщика может быть затруднен доступ к прочему контенту – например, просмотр видеороликов будет недоступен.
Блокировка изображений
Вторым по популярности «пожирателем» трафика признаны изображения. Отключение графического содержимого веб-страниц не только снизит количество предаваемых и принимаемых данных, но и существенно ускорит работу интернет-обозревателя. Наличие картинок также признано отвлекающим фактором, не дающим сосредоточиться на содержании интересной публикации.
Чтобы отключить картинки в браузере, необходимо выполнить такой алгоритм:
- перейти в главное меню в раздел «Настройки»;
- во вкладке «Дополнительные» кликнуть по опции «Настройки содержимого»;
- найти пункт «Картинки» и перетащить ползунок в положение «Выключено».
Здесь же есть черный и белый списки, которые позволяют задать индивидуальные настройки для каждого сайта по отдельности. Аналогичным образом вы можете настроить отображение прочего контента – например, установить запрет на показ видеороликов, которые потребляют значительное количество трафика.
Делитесь своим опытом экономии интернета в Гугл Хроме в комментариях. А также смотрите видео о том, как установить блокировку рекламы для браузера.