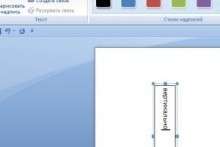Для эффективной работы с изображениями будет полезно узнать, как в фотошопе вставить фото в рамку: это может вам пригодиться. Сделать это не cоставит особого труда, а также не займёт много времени.
Подготовка
Прежде всего, вам необходимо подобрать рамку. Вы можете сделать её самостоятельно или же воспользоваться уже готовой. В сети Интернет сейчас можно найти великое множество самых разных рамок, достаточно лишь вбить запрос в поисковик. Попробуйте посмотреть на специализированных сайтах для фотографов – часто их выкладывают уже подборкой в архиве. Последний способ может сэкономить вам время, так как не придётся искать рамки по одной вручную.
Внимательно посмотрите на фотографию, с которой будете работать – подходит ли она к вашей рамке? Хорошо ли сочетается по цвету? Это необходимо для того, чтобы конечный результат получился максимально удачным и вам бы не пришлось потом переделывать работу.
Как вставить фото в рамку
Откройте вашу рамку в программе. Рамки для фотошопа обычно сохранены в таком формате, что каждый декоративный элемент располагается на отдельном слое. Делается это для большего удобства пользователя и для того, чтобы вы потом могли самостоятельно убрать какие-то элементы или же переместить их в другое место. Посмотреть, сколько слоёв в вашем документе и какие элементы вы можете изменить можно в правом нижнем углу во вкладке «слои».
Загрузите вашу фотографию. Вам необходимо перенести её под рамку, а для этого надо выделить всё изображение. Сделать это просто – откройте вкладку «Выделение», затем нажмите «Выделить все». Также можно воспользоваться горячими клавишами Ctrl+A– результат будет одинаковый. Далее надо скопировать изображение в буффер обмена. Зайдите во вкладку «Редактирование» вверху страницы и нажмите там «Скопировать». Быстрая команда для этого действия выполняется клавишами Ctrl+C.
Перейдите к изображению с рамкой. Зайдите снова в «Редактирование», выберите «Вставить». Горячие клавиши для этой команды Ctrl+V. Фото вставилось. Теперь вам надо подогнать его по размеру рамки. Зайдите «Редактирование» - «Свободное трансформирование» или нажмите Ctrl+T. Потяните изображение за угол и уменьшите или увеличьте его до нужного размера. Затем нажмите на клавишу Enter.
Окончательная обработка
Может получиться так, что ваше фото будет находиться на рамке полностью или закрывать лишь некоторые элементы. Тогда вам нужно перенести изображение на нижний слой. Обратитесь к «Слоям», которые располагаются справа внизу. Перетащите слой с вашей фотографией в самый низ. Видите? Теперь все элементы рамки находятся сверху.
Посмотрите, всё ли вас устраивает. Вы можете перетащить отдельные элементы рамки на новое место или удалить их совсем. Для этого кликните один раз по слою с нужным элементом, а дальше воспользуйтесь инструментом «Перемещение», который вы можете найти в самом верху справа – на панели инструментов.
Можно считать, что изображение готово. Теперь вам надо объединить все слои – «Слои» - «Объединить слои» или Ctrl+Eи сохранить итоговый результат в нужном формате – «Файл» - «Сохранить как» или Shift+Ctrl+S.
Как видите, добавление к фотографии рамки в AdobePhotoshop – довольно легкое дело. Со временем вы научитесь делать это очень быстро, нужна лишь небольшая практика.