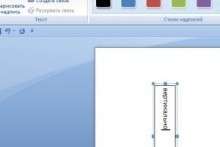Многие сталкивались с проблемой редактирования изображений. В сети Интернет представлено великое множество разнообразных редакторов, но королём всех программ по праву считается AdobePhotoshop. Сделать в нём можно настоящие шедевры, но это важно, скорее, профессиональным фотографам, чем широкой публике. А вот простым обывателем важно владеть лишь базовыми возможностями этой программы. Иногда надо просто подправить цвет фотографии, слегка подретушировать недостатки кожи или обесцветить изображение. А порой хочется сделать красивый коллаж или наложить полупрозрачным слоем картинку, и тогда встаёт вопрос о том, как вставить фото в фото в фотошопе.
Подготовка
Вставить фото в картинку не так уж и сложно, как может показаться на первый взгляд. Прежде всего, конечно, вам понадобится сама программа. Для того, чтобы овладеть техникой вставки изображения, не надо обладать какими-то специальными навыками работы в AdobePhotoshop, так что это может сделать даже новичок.
Откройте оба изображения, с которыми собираетесь работать, в программе. Одно из них будет основой, на которую мы и будем «приклеивать» наше второе изображение. Давайте основу будем называть Изображение 1, а ту картинку, которую будем переносить, Изображение 2.
Подготовьте Изображение 2 для переноса. Это может быть всё, что угодно. Подправьте цвета, обрежьте лишнее, сделайте необходимую надпись, примените какой-либо интересный эффект. Это проще сделать на этом этапе, так как потом, не обладая определёнными знаниями, сделать нужную коррекцию будет уже сложнее, и вам придётся начинать сначала.
Вставка
Когда Изображение 2 будет готово к переносу, вам необходимо его выделить. Сделать это можно через панель задач: «Выделение – Выделить всё». Или, если вам удобнее, то нажать комбинацию клавиш Ctrl+A. Далее необходимо его скопировать, т.е. перенести в буфер обмена, - Редактирование – Скопировать. Или же можно нажать комбинацию Ctrl+C.
Перейдите к Изображению 1. Далее нажмите Редактирование – Вставка или зажмите комбинацию Ctrl+V. Если вы всё сделали правильно, то Изображение 2 появилось на Изображении 1.
Второй вариант перетаскивания картинки заключается в том, что вам надо расположить оба изображения в окне программы так, чтобы вам они были видны одновременно, а затем просто перетащить Изображение 2 на Изображении 1 с помощью инструмента «Перемещение» (найти его можно в самом верху панели инструментов, выглядит как курсор, или нажав клавишу V на клавиатуре).
Постобработка
Далее следует поместить Изображение 2 на нужное вам место. Для этого вам необходимо воспользоваться всё тем же инструментом «Перемещение». Просто перетащите его на нужное вам место, зажав курсором, как вы это обычно делаете при перемещении папок на рабочем столе.
На этом этапе может оказаться, что Изображение 2 слишком большое. Для того, чтобы его уменьшить, надо воспользоваться функцией Трансформация. Зажмите на клавиатуре комбинацию Ctrl+T, после чего ваше изображение окажется в «рамке». Потяните её за уголок, чтобы увеличить или уменьшить картинку, а когда вы добьётесь нужного результата, просто нажмите клавишу Enter. Для того, чтобы изображение изменялось пропорционально, вам надо нажать на кнопку «Сохраняет пропорции». Находится она на верхней панели инструментов в режиме Трансформация и по форме напоминает канцелярскую скрепку. Обычно эта кнопка располагается между окошками со значениями ширины и высоты.
Сохранение
Итак, вы смогли вставить фото в фото, и изображение полностью готово! Теперь необходимо правильно его сохранить, чтобы была возможность отправить его на печать или опубликовать в сети.
Для того, чтобы сохранить полученную картинку в самом распространённом формате .jpeg, необходимо объединить слои. Сделать это можно через панель задач: Слои – Объединить слои. Работает также комбинация клавиш Ctrl+E.
Как видите, вставить фото в картинку довольно просто. Попрактикуйтесь на нескольких изображениях, старайтесь запоминать комбинации клавиш – это позволит заметно ускорить процесс. Пригодиться эта техника может при создании коллажей для последующей загрузки в сеть или печати, для того, чтобы приклеить логотип вашей организации в угол фотографии или, возможно, ещё для каких-то других целей, которые вы сами себе определите.
Умение вставлять одно фото в другое пригодится при освоении других важных техник. Таких, как, например, наложение одного изображения на другое. Но это уже другая, более серьёзная тема.