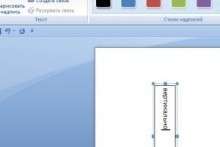При редактировании изображений вы можете столкнуться с проблемой, когда вам надо изменить цвет какого-то предмета, подправить оттенок волос, сменить тон платья или чего-нибудь другого. В данной статье пойдёт речь о том, как в фотошопе изменить цвет глаз.
Подготовка
Откройте ваше изображение в программе. Выполните первичную обработку – подредактируйте тон фотографии, контрастность, выполните цветовую коррекцию. Если вы не умеете это делать самостоятельно, то попробуйте воспользоваться автоматической коррекцией изображения – найти данные настройки можно во вкладке «Изображение» на верхней рабочей панели программы. Или же воспользуйтесь горячими клавишами Shift+Ctrl+L, Alt+Shift+Ctrl+L, Shift+Ctrl+Bдля автотона, автоконтраста и автоматической цветовой коррекции соответственно.
Добились желаемого вида фотографии? Тогда можно переходить непосредственно к изменению цвета глаз. Заранее подумайте над тем, какой результат вы хотите получить – натуральный для повседневной фотографии или же что-то необычное, как нарисованное или из фильма ужасов, напоминающее цветные контактные линзы.
Редактирование цвета. Способ 1
Наиболее простой способ, как поменять цвет глаз в фотошопе. Создайте новый слой. Для этого нажмите соответствующую кнопку в правом нижнем углу программы (обычно она располагается слева от значка корзины) или воспользуйтесь комбинацией клавиш Shift+Ctrl+N. Затем в палитре цветов (она располагается слева внизу на боковой панели инструментов) выберите тот цвет, в который вы будете перекрашивать глаза.
Далее возьмите инструмент «Кисть» (клавиша B), выберите обычный вариант круглой кисти, выставив при этом значение жёсткости на 50%. Закрасьте этой кистью глаза, убедитесь что вы красите по пустому верхнему слою, который вы только что создали (посмотреть можно на программе справа, какой именно слой у вас выбран). Для того, чтобы удобно было изменять размер кисти, не используя мышку, пользуйтесь клавишами “[“ и ”]”, чтобы уменьшить и увеличить кисть. Старайтесь прокрашивать аккуратно, но если вы выехали за необходимую вам зону, то просто воспользуйтесь инструментом «Ластик» (клавиша E).
Затем следует работа со слоем, по которому вы и рисовали новую радужку глаза. Измените режим наложения этого слоя на «Мягкий свет» или «Перекрытие», а также снизьте прозрачность до достижения необходимого эффекта. Всё это делается там, где изображены слои – в правом нижнем углу страницы. После этого следует объединить слои и сохранить изображение (Ctrl+Eи Shift+Ctrl+S). Ваше изображение готово!
Редактирование цвета. Способ 2
Существует ещё один способ. Заключается он в том, что работать вы будете со слоями, поэтому для начала вам надо выделить радужную оболочку глаз любым из инструментов выделения. Воспользуйтесь пером (P), быстрым выделением (W) или лассо (L) – тем инструментом, который вам покажется удобнее. Далее кликните по правой кнопке мыши и выберите «Скопировать на новый слой». Сделайте то же самое для второго глаза. Затем объедините эти два слоя (по глазу на каждом) в один – сделать это можно во вкладке «Слои».
Далее выполните: Изображение – Коррекция – Цветовой тон/Насыщенность. Или нажмите Ctrl+U. Появится новая панель. Поставьте галочку «Тонирование» и меняйте бегунки поля «Цветовой тон» по своему усмотрению. Убедитесь, что стоит галочка и рядом с параметром «Просмотр», тогда все ваши изменения будут видны сразу же. Поменяйте насыщенность по своему усмотрению, а контрастность лучше не трогайте. Сохраните полученный результат, а при необходимости уменьшите непрозрачность слоя. Объедините слои, как рассказывалось в первом способе.
Как видите, изменить цвет глаз на фотографии довольно просто. После небольшой тренировки вы сможете создавать настоящие шедевры. Используя комбинации разных цветов кисти, добивайтесь различных нереальных эффектов – это просто, если приноровиться, при этом будет выходить весьма натурально и очень похоже на настоящие карнавальные линзы. Приятной вам работы!