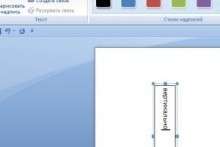Оглавление:
- Зачем устанавливать приложения, которые вам не нужны?
- Великий и могучий Photoshop
- Простое решение для пользователей Windows
- Один инструмент для всех целей
Современные фотоаппараты позволяют делать фотографии высочайшего качества, в которых каждый, даже малейший элемент отображен максимально точно и детализовано. И все бы хорошо, если бы ни одно «но» — такие фотографии, как правило, отличаются большим весом. И если несколько картинок такого размера не создают особого дискомфорта, то большие коллекции, состоящие из сотен, а то и тысяч фотофайлов будут занимать неоправданно много места на жестком диске. Да и высочайшая детализация при большом расширении не обязательна для домашних коллекций фотоархива. А сколько проблем составляют такие файлы, когда речь заходит об использовании фотографий в веб-дизайне! Ведь каждая «тяжелая» картинка нагружает траффик, требуя от пользователя быстрого интернета. Поэтому так важно понимать, как уменьшить вес фотографии, как адаптировать его под веб и под домашние коллекции в кратчайшие сроки.
Зачем устанавливать приложения, которые вам не нужны?
Тем более, сегодня, когда интернет сервисы все активнее интегрируются в повседневный рабочий процесс рядового пользователя, некоторые приложения теряют актуальность, уступая место онлайн продуктам. Сегодня большинство простых задач решается онлайн, посредством специально разработанных сервисов, позволяющих, в том числе, как уменьшить вес фотографии без потери качества онлайн, так и сразу опубликовать уменьшенное изображение в социальных сетях и специальных облачных хранилищах.
Основная проблема JPEG – появление «артефактов» при неправильном сжатии. Поэтому основное требование онлайн сервисов – сжатие фото без появления оных. Вот тут и начинается самое сложное. Не так просто подобрать подходящий сервис, обеспечивающий должный результат. В качестве рекомендации хотелось бы посоветовать сервис JPEGMini, признанный лидер в этой области.
Процесс сжатия изображения прост до безобразия – достаточно «залить» фото на сервер, подождать и можно скачивать уже сжатый, оптимизированный для web файл. При этом уровень сжатия регулируете вы сами, а качество, которое стоит ожидать от такого сжатия видно сразу, онлайн, еще до начала обработки вашего изображения.
Зачем пользоваться подобными сервисами? Они не требуют от пользователя специальной подготовки, знаний в области обработки фото и специальных, зачастую недешевых программных продуктов. Достаточно умения в обращении с браузером (залить фото и скачать его), и вы сможете оптимизировать все изображения на сайте или в своей личной коллекции. Из явных минусов можно отметить только скорость работы – каждый файл обрабатывается отдельно… но этой проблемой грешат и программные пакеты, так что на этот недостаток можно не обращать внимания.
Великий и могучий Photoshop
Признанный лидер среди программных продуктов для обработки фотоизображений может быть использован абсолютно для любых целей в сфере, касающейся фото. Но нас сейчас интересует не то, что вообще может эта программа, а то, как уменьшить вес фотографии в фотошопе, сохранив при этом первозданную четкость и качество изображения. Вообще, существует несколько способов сжатия картинок, отличающихся сложностью исполнения и конечными целями. Давайте рассмотрим самые простые из них и доступные для реализации любым пользователем.
Легче всего сжать фото, сохранив его в более низком качестве. Для этого достаточно открыть файл в программе, выбрать в меню пункт «Сохранить как» и выставить формат JPEG.
Если вас не заботит потеря качества, если нужно просто передать изображение для ознакомления, через Skype, например, можно выставить низкое качество изображения (Image Quality). Ползунок можно двигать в пределах от 1 до 12. И чем ниже это значение, тем меньше объем конечного файла.
Конечный результат, конечно, будет далеко не эталоном качества, богатым артефактами и дефектами цвета, но в целом вы сможете передать картинку минимального веса. Просто, чтобы показать адресату. Так фото размером в 3-5 мб может быть сжато до нескольких десятков килобайт.
Если вы планируете использовать картинку в качестве иллюстрации для статьи на сайте или в качестве элемента оформления сайта, то можно выбрать пункт меню «Сохранить для Web» (Save as Web). В этом случае программа все сделает за вас. Но если вы любите держать все настройки под контролем, то можете вручную отрегулировать качество изображения с помощью специальных настроек в открывшемся окне. Конечный результат можно просмотреть там же, в окне предварительного просмотра.
Последний вариант будет отличным решением для тех, кто хочет сжать объем фото для домашней коллекции. Состоит процесс из нескольких ходов:
- Откройте исходный файл в программе
- Перейдите в пункт меню Изображение – Размер изображения (Image – Image Size). Вы сразу можете увидеть текущие размеры фотографии (в пикселях, сантиметрах или миллиметрах, можно выбрать любой вариант). Для того, чтобы в процессе изменения этих размеров не возникла диспропорция конечного изображения, поставьте галочку в пункте «Сохранять пропорции» (Constrain Proportions). Благодаря этому вам достаточно редактировать только один размер, например, ширину изображения. Все фото уменьшится пропорционально. Там же можно увидеть новый размер. Он указан вверху окна. Для сравнения в скобках показывается исходный размер.
- Теперь необходимо добавить четкости изображению (по желанию). Для этого перейдите в Фильтры – Резкость – Нерезкое маскирование (Filter – Sharpen – Unsharp Mask). В большинстве случаев подходят значения по умолчанию, но можно попробовать поэкспериментировать с ползунками. Нажимайте ОК. – и вы увидите более четкую картинку.
- Под конец можно сбалансировать яркость фотографии. Изображения – Коррекция – Яркость/Контраст (Image – adjustments - brightness/contrast).
- Теперь можно сохранять файл. Все, как и в первом варианте, только теперь ползунок стоит устанавливать максимально близко к высоким значениям.
Основным преимуществом этого способа сжатия является высокое качество конечного изображения, которое отлично смотрится как на экране компьютера или телевизора, так и на бумаге.
Простое решение для пользователей Windows
Самым простым решением, не требующим ни дополнительного ПО, ни выхода в интернет является использование встроенного графического редактора Paint. Не смотря на то, что этот графический редактор имеет минимум функций, его можно с успехом использовать для компоновки вашего фото архива. Важно только знать, как уменьшить вес фотографии в paint.
Принципы уменьшения размера фотографии такие же, как и в Photoshop. Основаны они на процентном или точном изменении размера изображения в меньшую сторону. Достаточно открыть файл в программе, выбрать пункт меню «Изменение размера и наклона» и вы получите доступ к полному контролю размеров изображения. Не забудьте установить галочку в пункте, касающемся сохранения пропорций. Это очень важно для защиты от искажения конечного результата. Самый простой способ – воспользоваться процентным соотношением. Установите, например, размер 30% от исходного, и картинка станет значительно меньше по объему. К сожалению, дополнительно обработать фото не получится – в программе не предусмотрены инструменты для коррекции изображения. Да и конечное качество оставляет желать лучшего. Но в качестве простого решения на скорую руку Paint подходит идеально.
Один инструмент для всех целей
Если вы любитель фотографии, то их у вас наверняка собралось большое количество. И, скорее всего, у вас есть специальное приложение-каталогизатор, для работы с фото и для их просмотра. Так вот, стоит сказать, что лучшим в этой сфере приложением является Picasa. Универсальный инструмент для работы со всеми имеющимися на компьютере изображениями. Каталогизация, просмотр в виде слайд шоу, поверхностное редактирование, обрезка и коррекция фото – вот лишь основные возможности приложения. Но нас сейчас интересуют не примочки и функции программы (это вообще тема для отдельной статьи), а то, как уменьшить вес фотографии в picasa.
Доступные способы: как сменить IP-адрес компьютера?Как обрезать фото в Paint — здесь.
Если вы успели заметить, то приложение при первом запуске импортирует в базу все найденные на компьютере изображения. Так что, если они у вас не каталогизированы, найти нужное может быть проблематично. Поэтому найдите нужное изображение в проводнике, нажмите правой кнопкой мыши и выберите пункт «Открыть с помощью Picasa». Как только фото загрузится, можно нажимать «Экспорт». Именно здесь и будут проходить все конечные настройки сжатия.
Если точнее, вам понадобятся два пункта:
- Специальный ползунок, отвечающий за размер файла. Передвигая его, вы можете выбирать необходимый объем файла, который получится после экспорта. Можно установить и точный размер в килобайтах. На некоторых сайтах стоит ограничение на загрузку. Например, не допускаются изображения размером более 100 кб для установки в качестве аватара. Программа сама откорректирует качество и пропорции конечного изображения, подстраиваясь под указанный размер.
- Второй пункт – качество изображения. Доступно три варианта: низкое качество, среднее и высокое. Выбирая низкое, вы получите малый вес файла, но и соответствующее качество. Высокое, наоборот, сохраняет максимальное качество, при этом, практически не сжимая фото в объемах. Так что оптимальным выбором будет являться среднее качество. Тут, как говорится и волки сыты и овцы целы… в смысле, и файл сжат, и качество приличное.
Существуют и другие способы, связанные с конвертацией в PNG или GIF (экстрим вариант при необходимости минимальных объемов). Но все эти способы – узкоспециальны и не обязательны для создания домашней коллекции фото.