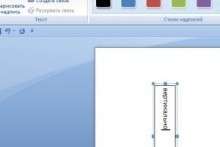Оглавление:
- Что такое PrintScreen и как им пользоваться
- Чем так полезны «Ножницы»
- Использование свободно распространяемого ПО
Наверное, каждый из владельцев компьютерной техники хотя бы раз в жизни сталкивался с необходимостью сохранить то, что видно в данный момент на экране, в отдельный графический файлик. Реализация данного процесса достаточно проста как на настольном ПК, так и на лэптопе или моноблоке. Если вы все еще задаетесь вопросом: «Как сделать скриншот экрана на ноутбуке?», то можете вздохнуть спокойно, ведь ответы лежат практически на поверхности. Количество способов осуществить данное действие поистине радует, а значит, даже если неисправна клавиатура или операционная система не располагает необходимыми программными средствами, выход обязательно найдется.
Что такое PrintScreen и как им пользоваться
Этот способ является едва ли не самым старым, однако все еще не потерявшим актуальность и в настоящее время. Как известно, клавиатура лэптопа, как и любого другого настольного компьютера, состоит из определенного количества клавиш. В самом верху, над часто используемыми «Backspace», «=» и «-» гордо восседает неприметное глазу сокращение «PrtScr». Это и есть тот самый искомый объект.
Узнайте, как настроить веб-камеру на ноутбуке.
Основные этапы создания скриншота экрана при помощи опции PrintScreen имеют следующий вид:

- Нажмите на кнопку один раз. Экранное изображение отправится в буфер обмена (говоря простым языком – запомнится, скопируется в память) и будет находиться там до тех пор, пока очередной снимок или просто текст его не заменят.
- В меню «Пуск» – «Все программы» – «Стандартные» выберите графический редактор Paint.
- Для того чтобы вставить требуемое изображение с монитора в эту программу, нажмите на клавиатуре сочетание клавиш Crtl + V или воспользуйтесь пунктом главного меню «Вставить».
- В результате нехитрых манипуляций снимок вашего экрана окажется в программе. Теперь с ним можно работать: редактировать, обрезать, корректировать, а затем, выбрав конечную папку для рисунка, сохранить в необходимом формате: JPEG, BMP, PNG, JPG, GIF.
Совершенно несложные действия позволяют решить навязчивую проблему, как сделать скриншот на ноутбуке, быстро и без особых усилий. Графический редактор Paintвходит в состав прикладного ПО любой операционной системы семейства Windows, его интерфейс интуитивно понятен и прост. Несколько щелчков мышью и готовый скриншот уже находится на жестком диске.

Чем так полезны «Ножницы»
В современных операционных системах Microsoft Windows 7 и Microsoft Windows 8 в базовый пакет прикладного ПО входит особенная программа с интригующим названием «Ножницы». Благодаря простейшему, лишенному каких-либо изысков интерфейсу работать с ней очень легко и просто:
- Кликните по иконке приложения – на рабочем столе возникнет небольшое окошко с несколькими кнопками: «Создать», «Отмена», «Параметры».
- Выберите пункт меню «Создать». Курсор мыши превратится в толстый крестик.
- Выделите требуемую для сохранения область, затем щелкните левой клавишей мыши.
- В окне программы появится снимок выбранной области. Его можно просто скопировать, сохранить, а также отметить и выделить важные места маркером. Пункты главного меню с одноименными названиями без труда в этом помогут.
Хорошим и немаловажным вопросом при этом является, куда сохраняются сделанные на ноутбуке скриншоты? Ответ довольно прост: в заранее или непосредственно в момент сохранения снимка определенную пользователем директорию. Как правило, Paint и «Ножницы» автоматически запоминают и путь сохранения файлов, и требуемый тип изображения. Поэтому в следующий раз достаточно будет лишь проделать необходимые действия и, выбрав пункт «Сохранить», указать лишь название файла.

Использование свободно распространяемого ПО
В случае если версия установленной на вашем лэптопе операционной системы меньше, чем Windows 7/8 или же вы просто не хотите тратить драгоценное время на обращение к графическим редактором, а также, если беспокоит вопрос, как сделать скриншот экрана на ноутбуке, если нет кнопки Print Screen, призванной помочь в этом деле, то выход тоже найдется.
В Интернете можно найти огромное количество бесплатных и свободно распространяемых программных средств, предназначенных именно для создания скриншотов экрана монитора. Основными представителями являются Screenshot Maker, Screenshot Captor, EastStone Capture, PicPick, EasyCapture, Clip2Net, DuckCapture и QIP Shot.
Принцип действия каждой из подобных утилит практически один и тот же: снимок требуемой области (всего экрана или определенной части, окна) делается в момент нажатия соответствующей кнопки без каких-либо лишних движений. Останется только сохранить картинку в заранее установленной папке. Все еще думаете, как сделать скриншот экрана на ноутбуке Windows 8? Достаточно быстро и без особых потерь времени. Программы устанавливаются в считанные секунды, а то и не требуют установки (Portable-версии), работают в автономном режиме. Запустив ее на выполнение при включении компьютера, можно не беспокоиться о некорректной работе или сбоях: утилита без проблем проработает до следующего включения.
Сделать скриншот или, как говорят, снимок всего происходящего на мониторе компьютера совершенно несложно: встроенные программные средства, а также обилие предложений из интернета помогут вам без лишних усилий и совершенно бесплатно сохранить требуемое изображение или текст на жесткий диск. Главное, пользоваться этими услугами правильно и с умом.