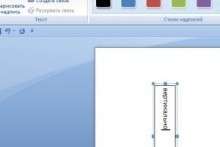Довольно часто в многостраничных документах появляется необходимость вставки нумерации страниц. Эта функция пригодится, допустим, в составлении рефератов, курсовых работ, наборе книг и многих других случаях. К счастью, Microsoft Word обладает всеми необходимыми функциями для вставки нумерации, ее редактированию и приданию ей любого необходимого вам стиля. Собственно, о том, как сделать нумерацию страниц в ворде, мы и поговорим в этой статье.
Вставляем нумерацию в текст
Для того, чтобы вставить нумерацию в документ, необходимо перейти в раздел вставка и на панели колонтитулов выбрать пункт «Номер страницы». Как видите, есть несколько основных позиций для вставки нумерации:
- Вверху страницы – в этом случае номер страницы будет указан на верхней части документа. Такую нумерацию обычно используют в том случае, если, помимо номера страницы в верхнем колонтитуле присутствует название документа или главы.
- На полях страницы – способ размещения нумерации, при котором она будет указана на выбранной вами стороне документа (слева или справа от текста). Идеально подходит для составления рекламных буклетов или других информационных вариантов.
- Внизу страницы – классический способ размещения нумерации, который встречался вам практически в каждой книге. При этом способе номер страницы будет указан внизу, а в какой именно части – решать вам.
Выберите необходимую вам позицию и вы увидите целый набор разнообразных стилей, которые позволят придать вашему документу весьма необычный вид. Для того, чтобы выбрать понравившийся вариант, необходимо щелкнуть по нему левой кнопкой мыши. Если эти стили не устраивают вас в полном объеме, то можно выбрать наиболее приближенный к вашему представлению необходимого результата. Ниже мы научимся редактировать нумерацию, делая ее действительно уникальной.
Редактируем стиль нумерации
Если вы помните, то мы вставляли нумерацию с панели колонтитулов. А, значит, она является одним из способов представления информации в области колонтитулов, не более. Это позволяет нам редактировать нумерацию так, как нам угодно. Для этого дважды щелкните левой кнопкой мыши по номеру страницы. Перед вами откроется панель колонтитулов, а его содержимое вы сможете редактировать как любой другой объект документа. Это позволяет сделать нумерацию страниц в вордедействительно уникальной – ведь обычно приложения ограничиваются вставкой номера, который можно ограничить символами. Например, дефисом. В ворде же вы сами являетесь творцом стилей, а то, как будет выглядеть нумерация, зависит только от вашей фантазии.
Дополнительные настройки нумерации
Иногда возникают случаи, когда в документе необходимо удалить нумерацию с первой страницы. Там может располагаться что угодно – пояснение к документу, титульная страница или обложка книги. В любом случае, если номер на первой странице нежелателен, то можно его удалить. Для этого дважды нажимаем на номер страницы и попадаем на панель редактирования колонтитулов. Нас интересует пункт «Особый колонтитул для первой страницы». Если поставить галочку на этом пункте, то на первой страницы нумерация отображаться не будет. Говоря о том, как сделать нумерацию страниц в Word более профессиональной, стоит отметить, что иногда необходимо выбрать разные стили нумерации для четных и нечетных страниц. В том же разделе можно установить галочку на пункте «Особый колонтитул для четных и нечетных страниц». Правда, придется вставлять нумерацию еще раз – на следующей странице документа.
Заметьте, что при выборе варианта с ненумерованной первой страницей следующая страница уже будет пронумерована цифрой два. Если вы хотите избежать этого, то в пункте вставки нумерации страниц необходимо выбрать пункт «Формат номеров страниц». Отметьте пункт «Начать с…» и введите ноль. Так у вас первая страница будет нулевой. Соответственно, отображение нумерации начнется с цифры один.