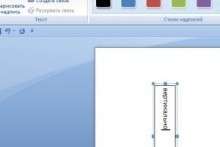Для организации постоянного доступа в сеть Интернет, в организации локальной сети достаточно часто используют роутеры. Разнообразие роутеров на рынке сегодня приятно радует, позволяя выбрать необходимый вариант для любых задач. Сегодня же мы поговорим о продукции одной из самых популярных фирм ,производящих сетевое оборудование – о роутерах TP-LINK. Эти роутеры довольно широко распространены на нашем рынке, а их демократичные цены и надежность делают их едва ли не самыми популярными в народе (популярнее, пожалуй, только роутеры от D-Link). Но мало просто приобрести роутер – его еще необходимо настроить. О том, как настроить роутер TP-LINKи пойдет речь в этой статье. Мы осветим вопросы, касающиеся настройки подключения к интернету, раздачи интернета в сети и организации беспроводной точки доступа. Также мы обратим внимание на некоторые настройки безопасности и обновления роутеров.
Подключение устройства
Для того чтобы приступить к настройке роутера, необходимо его сначала подключить. Для этого вставляем сетевой (или телефонный) кабель интернет провайдера в роутер. Для этого на роутере есть специальный разъем. Обычно он выделен или цветом, или специальным символом на корпусе устройства. В остальные разъемы подключаем компьютеры или другие устройства сети посредством сетевого кабеля (в разделе, посвященном беспроводной связи, мы рассмотрим вариант без использования этих кабелей). Остается только включить роутер. Теперь открываем любой браузер и вводим в адресной строке 192.168.1.1 (в некоторых случаях 192.168.0.1). Если настройки роутера до вас никто не менял, то вы попадете в панель ввода логина и пароля. По умолчанию:
- Логин: admin
- Пароль: admin (иногда пароля нет вовсе)
Введя логин и пароль, мы попадем в меню настройки роутера. Вас может испугать большое количество пунктов меню и разнообразных настроек. Но вам, как рядовому пользователю, большинство из этих настроек не пригодятся.
Настраиваем интернет
Чтобы настроить интернет-соединение, заходим в раздел Wan – Network . Вы увидите перед собой окно для редактирования данных интернет подключения. Для начала необходимо уточнить у вашего провайдера тип подключения. Основных типов всего 3:
- Static IP. В этом случае провайдер предоставляет вам все необходимые данные, которые используются для выхода в интернет. В их числе ip адрес, маска подсети, основной шлюз и DNS адреса. Для организации подключения такого типа необходимо выбрать в списке Wan Connection Type пункт Static IP. Выбрав его, вы увидите поля для ввода данных, описанных выше. Введите их и нажмите кнопку Save. Теперь в разделе WAN-MAC Clone нажимаем кнопку Clone Mac Address. На этом настройку подключения к интернету можно считать оконченной.
- Dynamic IP. Здесь никаких настроек делать не нужно, просто выбираем этот пункт и нажимаем кнопку Save. Далее как в первом пункте.
- PPPoE. Этот тип подключения потребует от вас знания логина и пароля для доступа к интернету. Обычно эти данные указываются в договоре, так что проблем с ними быть не должно. В крайнем случае их всегда можно уточнить у вашего провайдера. Вводим логин в поле Username и пароль в поле Password. Теперь необходимо отметить пункт Connect Automatically. Все, нажимаем кнопку Save и «клонируем» MAC – адрес как показано в пункте 1.
Некоторые провайдеры при заключении договора «привязывают» вашу учетную запись к физическому адресу (MAC - адресу) компьютера. В этом случае необходимо в пункте MAC Clone вручную ввести физический адрес своей сетевой карты. Для этого нажимаем Win+R, пишем cmd и нажимаем Enter. Так вы откроете командную строку. Введи команду getmac. Вы увидите набор из шести пар букв и цифр – это и есть физический адрес вашей сетевой карты.
Настраиваем Wi-Fi
Настройка подключения Wi-Fi на многих форумах довольно часто встречается в разделах, посвященных тому, как настроить роутер TP-LINK. Связанно это с тем, что беспроводные технологии в наши дни получили столь активное развитие, что начали постепенно вытеснять проводные варианты организации сети. Да и большое количество мобильных устройств и планшетных ПК с поддержкой Wi-Fi сыграло свою роль. Не говоря уже о ноутбуках. Для начала открываем пункт Wireless – Wireless Settings. В поле SSID необходимо задать имя устройства – оно может быть любым, и именно так вы сможете различить его в списке всех доступных беспроводных сетей. Укажите свой регион и нажмите кнопку Save. Далее переходим в раздел Wireless – Wireless Security. Выберите пункт WPA-PSK/WPA2-PSK. Далее по настройкам:
- Version: WPA2-PSK
- Encryption: Automatic
- PSK Password: любой пароль от 8 до 63 символов. Для того чтобы не забыть пароль можете использовать серийный номер роутера. Он написан на корпусе устройства, так что вы его точно не потеряете.
Теперь, для того, чтобы подключиться к роутеру по Wi-Fi, находим в списке доступных сетей на устройстве – клиенте нашу сеть (для этого мы и задавали уникальное имя, SSID). Вводим пароль и все – теперь у нас на устройстве есть интернет, а само устройство стало элементом домашней сети.
Обновление и смена пароля
Для обновления скачиваем последнюю версию прошивки для нашего роутера и переходим в раздел System Tools – Firmware Upgrade. Нажимаем кнопку «Обзор» или «Browse» и выбираем скачанный файл. Теперь необходимо нажать кнопку Upgrade и подождать – процесс обновления автоматический. По окончании обновления роутер сам перезапустится и продолжит работу. Для смены пароля и/или логина необходимо в разделе System Tools – Password ввести старые логин и пароль и ниже ввести новые данные. Нажимаем Save и все – теперь только вы сможете менять настройки роутера (ну, или тот, кому вы дадите пароль).
Как видите, мы не стали давать каких- то конкретных адресов, значений и т.д. В статье приведены только общие настройки. Более точные данные необходимо уточнять у провайдера в службе поддержки или на сайте. В целом же этих настроек будет вполне достаточно рядовому пользователю, и они позволяют как настроить роутер TP-LINK, так и обезопасить его от постороннего вторжения.