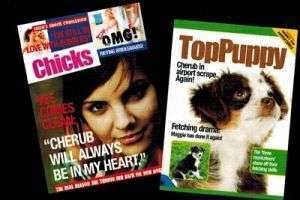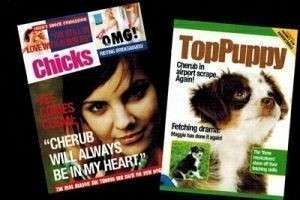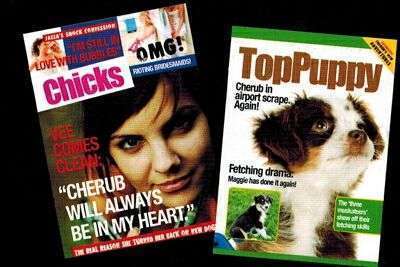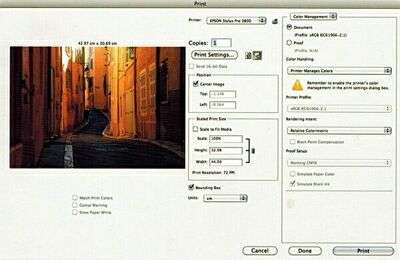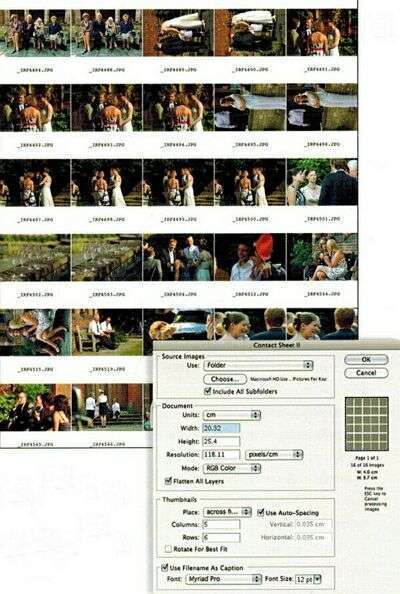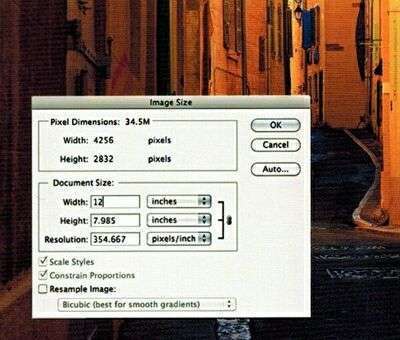Оглавление:
Что может быть трогательнее, чем получить старомодную открытку с поздравлением с днем рождения или с праздниками по почте. Вы можете легко купить карточку или сделать ее сами, используя одно из многочисленных приложений для работы с изображениями, в которых имеется такая возможность.
Программа Adobe Photoshop Elements позволяет разрабатывать поздравительные открытки с использованием собственных фотографий. Воспользуйтесь преимуществами заготовок программы (фоны, орнаменты и эффекты) или, если вы владеете программой Elements, спроектируйте их из коллекции заготовок. Или же вы можете скачать огромное количество бесплатных шаблонов, созданных в программе Photoshop, для пародий на обложки журналов на тематичных веб-сайтах.
Фотообразцы для пародий на обложки журналов легко загрузить из Интернета, они могут оказаться очень веселыми!
Советы
- Поищите изображения с интересными сюжетами для вашей поздравительной открытки. Попытайтесь найти сюжет, подходящий для вашего получателя.
- Вы можете купить пустую открытку и вырезать под размер, подходящий для вашего домашнего принтера с учётом конверта.
- Почему бы не заказать несколько десятков открыток перед наступлением праздников? Вы сэкономите уйму времени.
- Шаг 1. Откройте несколько изображений, которые вы используете в поздравительной открытке. Щелкните Create в правой части крана и выберите Greetings Card.
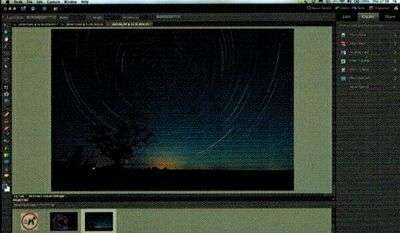
- Шаг 2. Диалоговое окно поздравительных открыток появится, предоставляя вам возможность выбора. Вы берите рисунок и ориентацию (пейзаж или портрет).

- Шаг 3. Программа Elements автоматически передаст выбранное изображение в ваш проект. Можно щелкнуть Layouts tab двойным щелчком на альтернативной схеме.
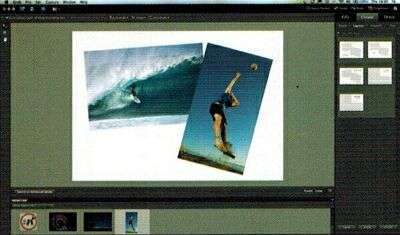
- Шаг 4. Двойной щелчок на изображении показывает ручки для изменения размеров и поворота. Движок позволяет увеличить их в кадре.
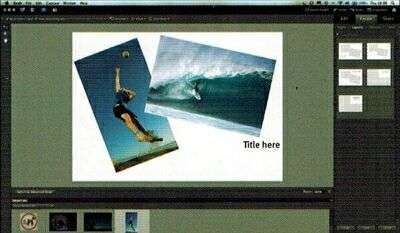
- Шаг 5. Отредактируйте и добавьте текст и орнаменты из хранилища Artwork tab. Вы можете изменять порядок, переставлять или выравнивать изображения опцией, расположенной в верхней части экрана.
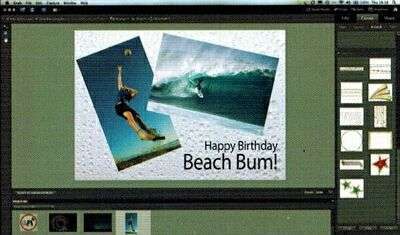
- Шаг 6. Напечатайте макет на своем принтере, нажав Print, передайте в Интернет, щелкнув Order, или сохраните, щелкнув Done.
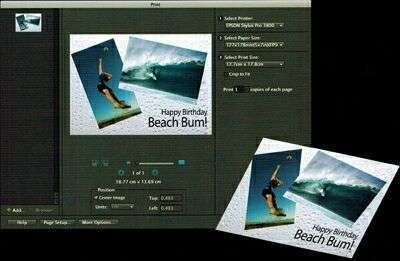
Печать из программы Photoshop
Стадия, предшествующая появлению окна с экраном управления драйвером принтера - диалоговое окно печати, которое мы видим, когда выбираем File > Print. Так происходит в большинстве приложений, хотя в версии диалогового окна программы Photoshop опций несколько больше, чем в других программах. В программе Photoshop CS5 окно печати содержит опции, управляющие размером печатаемого изображения, расположением его на странице, размещением маркеров кадрирования, если они предусмотрены, и управления цветом. В более старых версиях программы этот экран назывался Print with Preview, но компания Adobe решила, что так лучше, и они в версии CS5 стандартизовали окно печати.
Диалоговые окна программ Adobe Photoshop (внизу) и Elements (ниже) дают очень большие возможности настройки параметров печати.
В программе Adobe Photoshop Elements имеется подобный интерфейс, но он чуть более дружелюбный и без некоторых профессиональных параметров.
В основном окне вы можете выбрать, на каком принтере печатать, а также размер бумаги, размер и положение изображения. Щелкните More Options, и вы сможете перевернуть изображение (применяется при переносе отпечатка на футболки), добавить рамку и настраивать цвет.
Контрольные листы
Контрольные листы берут свое название по аналогии с временами традиционной пленочной техники, когда полосы негативной пленки укладывались на фотобумагу и контактно экспонировались источником света. Получался отпечаток в виде таблицы маленьких изображений каждого кадра с пленки. Мы можем воспроизвести этот прием в программе Photoshop, что очень удобно для просмотра результатов съемки или хранения миниатюр для быстрого просмотра.
Контактный лист очень удобен для просмотра всех фотографий со съемки.
В программе Photoshop Вы можете или сделать «контактный лист» из программы Bridge, или через Automate > Contact Sheet в основном приложении Photoshop. В диалоговом окне Contact Sheet укажите, где находятся изображения в вашей системе (или просто выберите их, если находитесь в программе Bridge), каковы размеры страницы, и выберите количество изображений в каждой колонке и каждом ряду. Нажмите ОК и ждите, пока программа Photoshop соберёт изображения на странице, которую Вы можете потом распечатать, сохранить или послать по электронной почте.
В программе Photoshop Elements этот процесс немного легче: выберите File > Contact Sheet II и следуйте только что описанным инструкциям. Программа Adobe Lightroom также имеет много опций по созданию контрольных листов в своем модуле Print.
Изменение размера отпечатка
Хотя в диалоговом окне Print., в программах Photoshop и Elements имеется возможность изменять размеры на этапе печати, удобнее иметь возможность делать это вручную загодя, чтобы печать уже проходила автоматически. Когда дело доходит до интерполяции или уменьшения размеров изображений, выберите image > Image Size... В этом окне снимите галочку в окошке Resample Image и введите размер, с которым вы бы хотели распечатать изображение. Разрешение изменится соответственно: оно уменьшится, если вы увеличите размер отпечатка.
Вы начнете замечать ухудшение качества изображения, когда разрешение упадет ниже 200 ppi, и вам следует избегать печати при разрешении ниже 150 ppi. Если вам надо распечатать крупнее, чем размер, который имеется в данный момент, то лучше или слегка интерполировать изображения, или, что, конечно, лучше, снимайте с более высоким разрешением камеры.
Вы можете ввести физический размер отпечатка в диалоговом окне печати программы Photoshop.