Клонирование и восстановление затрудняет возврат к предыдущим состояниям. Ретушь с применением слоев решает эту проблему.
Можно копировать данные откуда-нибудь в изображение и применять закрашивание поверх нежелательных объектов, чтобы скрыть их. Но при клонировании и восстановлении возникает проблема многократных отдельных щелчков мышью, каждый из которых записывается в историю программы как отдельное событие. Очень быстро 20 допустимых для сохранения состояний иссякают, и вы не можете вернуться обратно и отменить что угодно до начала клонирования. Вам придется вернуться к самому началу и начать заново. По этой причине (и по многим другим) хорошо бы сохранять ваше редактирование, связанное с клонированием и восстановлением, отдельно от основного изображения, размещая процесс восстановления и клонирования на отдельном слое.
Помимо того что такой подход делает редактирование неразрушающим, появляются и творческие преимущества тоже: вы можете выбрать режим смешивания при редактировании, равно как и прозрачность клонируемого слоя. Вы можете применить слой-маску, чтобы редактировать изменения, которые вы сделали. Фактически любой из основных инструментов редактирования программы Photoshop можно использовать для модификации клонирования и восстановления отдельно в основном изображении.
Клонирование в слоях
Давайте посмотрим, как клонирование и восстановление используется в слоях на изображении городского пейзажа. Нужна некоторая доработка, поскольку небо очень загромождено кранами и облаками. Все эти детали можно спрятать от зрителя с помощью клонирования деталей из других участков изображения.
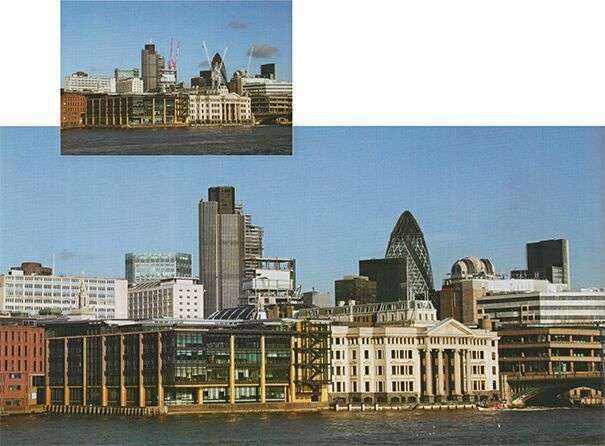
Краны на небе городского пейзажа удалены с помощью инструментов Clone Stamp и Healing Brush. При этом редактирование проведено в новом слое.
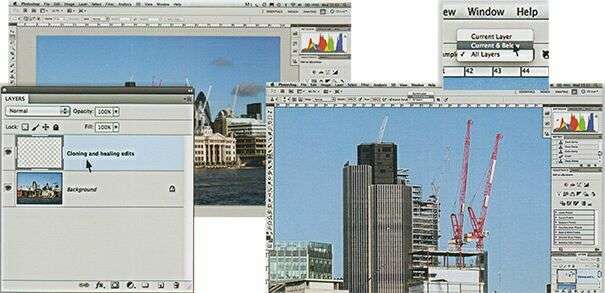
Шаг 1. Откройте изображение в программе Photoshop или Photoshop Elements и создайте новый слой щелчком на значке в палитре Layers или выбором Layer> New > Layer... Назовите его Cloning and healing, чтобы не запутаться.
Шаг 2. Найдите область, с которой вы хотите работать инструментами Clone Stamp или Healing Brush. В полосе опций наверху экрана выберите Current& Below из меню, чтобы программа работала с обоими слоями.
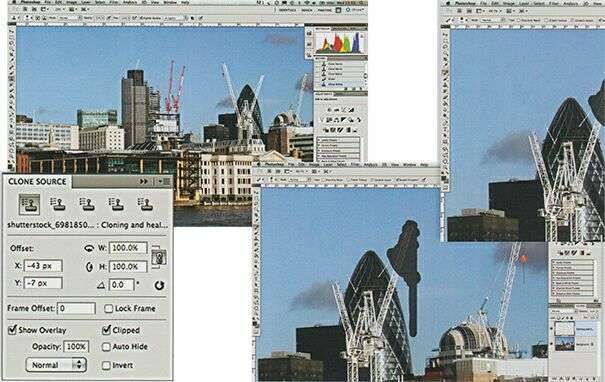
Шаг З. Работайте как обычно, выбирая образцы из соответствующей точки при нажатой клавише alt. Используйте при этом инструмент Spot Healing Brush, проверив предварительно, что окошко Sample All Layers включено.
Шаг 4. Клонирование и восстановление происходят в одном слое, а исходное изображение находится в другом. Любые корректирующие слои, размещаемые сверху, применяются к обоим лежащим ниже слоям.


















